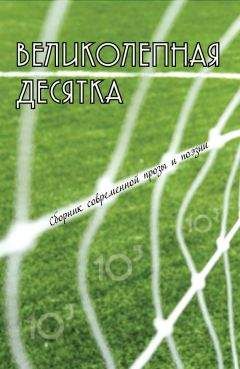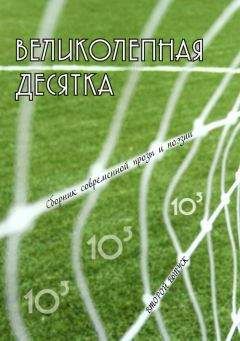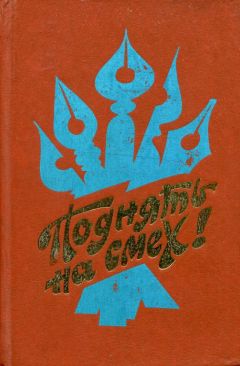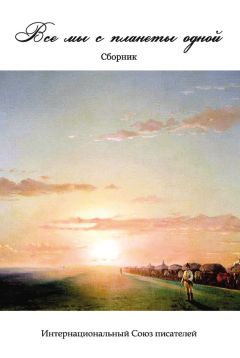Владимир Верстак - 3ds Max 2008
главной панели инструментов или нажав клавишу М.
Окно Material Editor (Редактор материалов) состоит из ячеек образцов материалов, кнопок инструментов управления и области свитков (рис. 3.1).
Рис. 3.1. Окно диалога Material Editor (Редактор материалов)
Ячейки образцов материалов
По умолчанию при работе над новой сценой Material Editor (Редактор материалов) показывает шесть ячеек с образцами материалов. Щелчок на ячейке активизирует ее и изменяет цвет ее границы на белый. Если ячейка образца содержит материал, который используется в сцене, то в ее углах помещаются белые треугольники. Позиция в иерархии материалов при переключении между окнами образцов запоминается.
В Material Editor (Редактор материалов) доступны 24 ячейки материалов. По умолчанию отображается только шесть из них. Просмотреть остальные ячейки можно, используя вертикальную и горизонтальную полосы прокрутки либо изменив в настройках окна количество отображаемых ячеек. Для этого нажмите кнопку Options (Параметры) (в правой части окна Material Editor (Редактор материалов)) или выполните команду Options → Options (Параметры → Параметры) и в появившемся окне Material Editor Options (Параметры редактора материалов) установите переключатель Slots (Слоты) в одно из положений – 3 × 2, 5 × 3 или 6 × 4.
В зависимости от своего назначения сцене материалы 3ds Max имеют три «температуры»: «горячую», «теплую» и «холодную». Если материал применяется в сцене, он считается «горячим», если является копией материала, используемого в сцене, – «теплым», а если не используется – «холодным» (рис. 3.2).
Рис. 3.2. Ячейки образцов материалов: «холодного» (а), «теплого» (б) и «горячего» (в)
«Горячие» материалы отмечены в окнах образцов материалов четырьмя белыми треугольниками. «Теплым» материал становится при копировании материала с помощью кнопки Make Material Сору (Сделать копию материала) или перетаскивания образца материала из одной ячейки в другую. Скопированный («теплый») материал имеет то же имя, что и оригинал, но не связан напрямую со сценой. Его редактирование не влияет на текущее состояние сцены. «Холодный» материал отличается от «теплого» только тем, что не разделяет имя с уже существующим в текущей сцене и не присвоен ни одному объекту сцены.
Совет
При редактировании «горячего» (назначенного) материала рекомендуется использовать его «теплую» версию. Для этого делается копия образца материала, производятся все изменения и затем она назначается соответствующему объекту в сцене как новый «горячий» материал.
После выбора ячейки с образцом материала, можно присвоить его объекту, выделенному в окне проекции. Для этого щелкните на кнопке Assign Material to Selection (Назначить материал выделенным объектам), расположенной ниже ячеек с образцами материалов, или выполните команду Material → Assign to Selection (Материал → Назначить выделенным объектам). Существует более простой и наиболее применяемый способ: перетащить материал из ячейки образца на объект расположенный в окне проекции.
Как только материал присваивается объекту сцены, он автоматически попадает в библиотеку материалов, которая сохраняется вместе с файлом сцены. Находясь в этой библиотеке, он может не отображаться в ячейках с образцами материала.
Совет
При необходимости вы можете просмотреть все материалы, включенные в сцену, установив в окне Material/Map Browser (Окно выбора материалов и карт) переключатель Browse From (Выбирать из) в положение Scene (Сцена).
При желании вы можете создавать и сохранять для загрузки собственные библиотеки материалов.
Интерфейс окна Material Editor (Редактор материалов)
Окно Material Editor (Редактор материалов) содержит собственную панель инструментов, расположенную снизу и справа от ячеек с материалами:
Sample Type (Тип образца) – определяют форму отображаемого в ячейке образца (сфера, цилиндр, параллелепипед);
Backlight (Подсветка сзади) (L) – включает или выключает заднюю подсветку образца материала в выбранной ячейке;
Background (Фон) (B) – изменяет фон ячейки на шахматное поле или подгружаемую текстуру, например для лучшего отображения прозрачных материалов;
Sample UV Tiling (Плитки образцов в плоскости UV) – устанавливает количество повторений текстурной карты на образце материала (1 × 1, 2 × 2, 3 × 3, 4 × 4);
Video Color Check (Контроль цветности) – включает режим контроля соответствия цветов стандартам PAL и NTSC для текущего материала;
Make Preview (Создать эскиз) (P),
Play Preview (Просмотреть эскиз),
Save Preview (Сохранить эскиз) – позволяют создать, просмотреть и сохранить эскизы анимации материалов до выполнения визуализации сцены;
Options (Параметры) (O) – открывает окно с настройками параметров Material Editor (Редактор материалов);
Select by Material (Выделить по материалу) – выделяет все объекты сцены, использующие текущий материал, для чего открывается окно Select Objects (Выбор объектов) с выделенными материалами;
Material/Map Navigator (Путеводитель по материалам и картам) – вызывает окно Material/Map Navigator (Путеводитель по материалам и картам), которое отображает древовидную структуру материалов и текстур текущего образца;
Get Material (Установить материал) (G) – открывает окно диалога Material/Map Browser (Окно выбора материалов и карт) для выбора готового материала или создания нового;
Put Material in Scene (Поместить материал в сцену) – обновляет материал объекта сцены, после того как были сделаны изменения в его копии (в «теплом» материале);
Assign Material to Selection (Назначить материал выделенным объектам) – присваивает текущий материал выделенным объектам сцены;
Reset Map/Mtl to Default Settings (Установить исходный материал/карту текстуры) – удаляет из активной ячейки образца все выполненные изменения, возвращая ее к установкам по умолчанию;
Make Material Copy (Копировать материал) – создает копию текущего «горячего» материала и помещает ее в ту же ячейку образца, сохраняя имя и свойства оригинала;
Make Unique (Сделать уникальным) – превращает образец материала в новый, независимый материал;
Put to Library (Поместить в библиотеку) – помещает активный материал в текущую библиотеку материалов; чтобы зафиксировать изменения, библиотеку после этого следует сохранить;
Material ID Channel (Канал идентификаторов материала) – устанавливает один из 15 идентификаторов (ID) для последующего применения специальных эффектов;
Show Map in Viewport (Отобразить карту в окне проекций) – отображает двумерные карты текстур на поверхности объектов в окнах проекций. Кроме того, в данной версии программы появилась возможность выбора способа отображения карты при помощи дополнительных кнопок Show Standard Map in Viewport (Отобразить карту в окне проекций стандартно) либо Show Hardware Map in Viewport (Отобразить карту в окне проекций аппаратно). В первом случае для отображения текстурных карт используется программное обеспечение, а во втором – аппаратное;
Show End Result (Показать конечный результат) – показывает в ячейке образца все уровни комбинированного материала (если режим выключен, отображается только текущий уровень);
Go to Parent (Вернуться к исходному) – выполняет переход от компонентного уровня на более высокий уровень редактирования составного материала;
Go Forward to Sibling (Перейти к компоненту) – выполняет переход к правке следующего материала или текстуры, входящей в многокомпонентный материал;
Pick Material from Object (Показать материал объекта) – позволяет взять образец материала с объекта сцены и загрузить в текущую ячейку;
Material drop-down list (Раскрывающейся список имен материалов) – позволяет переименовать текущий материал или текстурную карту;
Type (Тип) – кнопка выбора типа редактируемого материала; щелчок на ней вызывает окно диалога Material/Map Browser (Окно выбора материалов и карт).
Ниже окна с именем и кнопки выбора типа материала находится область свитков текущего материала, состав которой изменяется в зависимости от выбранного типа.