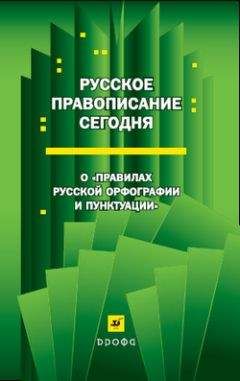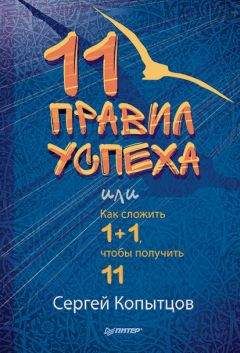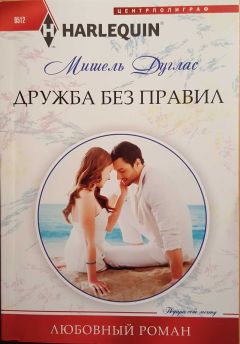С. Тимофеев - Приемы создания интерьеров различных стилей
Нажмите кнопку Render Setup (Настройка визуализации) на главной панели управления (рис. 4.36) или клавишу <F10>.
Появляется окно Render Setup (Настройка визуализации). Данное окно состоит из пяти разделов, переключение между которыми происходит при помощи закладок в верхней части. В данный момент раскрыт раздел Common (Общие). В данном разделе собраны несколько групп параметров. Нас интересует группа параметров Output Size (Выводной размер) (рис. 4.37).
Здесь расположены два основных параметра: Width (Ширина) и Height (Высота). Задавая здесь конкретные значения длины и ширины кадра в пикселях, вы меняете его размер. Изменения кадра заметны лишь при повторной визуализации. Например, задайте здесь значения 320×240 пикселов и выполните визуализацию. Кадр, содержащий изображение, стал в 4 раза меньше.
Как правило, при создании изображения, которое впоследствии будет лишь просматриваться на компьютере, достаточно размера 1200×900 пикселов. Если же вы планируете печатать это изображение в дальнейшем, то следует задавать большие значения (например, 2000×1500 и т. д.).
Под параметрами размера кадра расположен параметр Image Aspect (Пропорции изображения). Здесь отображается соотношение сторон кадра. Стандартное соотношение — 1,333. Чтобы закрепить это соотношение, необходимо нажать кнопку с изображением замка справа от параметра. Теперь любое изменение, например, ширины изображения, приведет к соответствующему изменению длины и наоборот.
Справа расположены четыре кнопки, включающие готовые схемы размера кадра: 320×40, 640×480, 720×486, 800×600. Щелкая по этим кнопкам, можно автоматически применить соответствующие размеры кадра. Чтобы создать собственную схему, нажмите правой кнопкой мыши на любой из этих кнопок и введите нужные значения в появившемся окне.
Параметр Pixel Aspect (Пропорции пиксела) позволяет задавать соотношение длины и ширины не всего изображения, а пикселов, из которых оно состоит. Искажая пикселы, вы искажаете и само изображение, поэтому данное соотношение лучше оставить равным единице.
Автоматическое сохранение кадраОбычно сохранение кадра визуализации выполняется после визуализации, но есть возможность заранее задать адрес, имя и формат файла, в котором будет автоматически сохранено изображение после визуализации.
Это выполняется при помощи опций группы Render Output (Вывод визуализации), расположенной в нижней части раздела Common (Общие) окна Render Setup (Настройка визуализации) (рис. 4.38).
Нажмите здесь кнопку Files (Файлы). Появляется обычное окно сохранения файла. Здесь необходимо задать адрес, имя и формат файла, который будет создан после визуализации.
Задав все необходимые параметры, закройте это окно, а также окно Render Setup (Настройка визуализации). Выполните визуализацию сцены (пусть даже пустой) (клавиши <Shift>+<Q>).
Теперь, по заданному вами адресу можно найти файл, содержащий только что созданное изображение.
Сглаживание изображенияНапомню, что результатом визуализации сцены является растровое изображение, а любое растровое изображение состоит из пикселов. Пикселы имеют квадратную форму, поэтому при наличии на картинке округлых линий, на местах загиба иногда появляется некая "лесенка" из пикселов. Например, на рис. 4.39 хорошо заметно, что округлая форма имеет зернистые контуры.
Для сглаживания эффекта ломаных линий существует специальная опция визуализации — Antialiasing (Сглаживание). Данные параметры расположены в группе Antialiasing (Сглаживание) в разделе Renderer (Визуализатор) окна Render Setup (Настройка визуализации) (рис. 4.40). Данное средство по стандартным настройкам включено. Включается либо выключается оно при помощи флажка Antialiasing (Сглаживание).
Параметр Filter Size (Размер фильтра) отвечает за степень сглаживания изображения. Чем выше значение данного параметра, тем сильнее будет выполняться зрительное сглаживание. На рис. 4.41 показаны визуализации одной и той же сцены с разной степенью сглаживания.
Таким образом, оперируя параметром Filter Size (Размер фильтра), можно изменять степень сглаживания создаваемого изображения.
Фон кадраВыполняя визуализацию, вы всегда получали изображение сцены на черном фоне. Черный фон является стандартным, но его можно заменить на любой другой. В качестве фона визуализации можно использовать как монотонный цвет, так и какое-либо изображение.
Выберите пункт выпадающего меню Rendering (Визуализация) | Environment (Окружающая среда) или просто нажмите клавишу <8>.
Появляется окно Environment and Effects (Окружающая среда и эффекты). Здесь нам понадобится группа параметров Background (Задний фон), расположенная в верхней части окна (рис. 4.42).
Слева здесь расположен небольшой прямоугольник черного цвета. Щелкнув по нему, раскройте окно выбора цвета. Выбирая здесь любой цвет, можно изменить цвет фона визуализации. Например, выберите здесь белый цвет. Теперь, выполнив визуализацию, вы получите изображение сцены на белом фоне.
Чтобы использовать изображение в качестве фона визуализации, необходимо установить флажок Use Map (Использовать изображение), а затем нажать кнопку None (Ничего). Появляется знакомое окно выбора процедурных карт. Выберите здесь второй пункт — Bitmap (Растровое изображение), а затем — задайте конкретное изображение, которое хотите использовать в качестве заднего фона.
Таким образом, при помощи данной группы опций, можно настраивать фон визуализации.
Мы рассмотрели некоторые особенности и порядок работы со стандартным визуализатором Scanline и его атрибутами: источниками света и текстурами. Данная информация позволила вам разобраться, что представляет собой визуализатор и как с ним работать. Далее мы будем работать с визуализатором mental ray, применять его при создании более реалистичных изображений интерьеров.
Работа с mental ray
О том, что такое визуализатор mental ray, а также о его особенностях, мы говорили ранее. Напомню лишь, что это — гораздо более сильный визуализатор, позволяющий создавать более реалистичные изображения за счет имитации атмосферы сцены.
Визуализатор mental ray включает в себя текстуры отдельного типа, специальные источники света, а также специальные параметры визуализации. Именно в таком порядке мы рассмотрим эти элементы, а затем выполним полноценную визуализацию конкретной сцены.
Отдельно напомню, что практически единственным существенным минусом mental ray является продолжительность визуализации. Визуализация выполняется долго, гораздо дольше, чем при использовании стандартного Scanline.
Разумеется, существуют способы оптимизации продолжительности визуализации. Выделю основные факторы, влияющие на длительность визуализации любой сцены:
□ количество высокополигональных моделей. Учитывается общее количество полигонов в сцене, т. е. даже если модели не высокополигональные, но их — огромное множество, тогда данный фактор отразится на продолжительности визуализации. Высокополигональной считается модель, состоящая из большого количества полигонов. Высокополигональной можно сделать практически любую модель. Например, если создать обыкновенную сферу и задать ей значение параметра сегментации равным 200, то она станет высокополигональной;
□ наличие и количество полупрозрачных, отражающих, глянцевых и рельефных текстур. Подобные текстуры при просчете сцены плотно взаимодействуют с источниками света. В частности, визуализатор просчитывает порядок прохождения лучей света через полупрозрачные материалы, отражение лучей от отражающих материалов и т. д. В результате визуализация происходит дольше;
□ наличие, количество и качество источников света. Чем больше в сцене присутствует источников света, тем дольше происходит просчет сцены. Также длительность визуализации зависит от качества света. У источников mental ray есть несколько параметров, отвечающих за качество освещения. Если увеличить их значение, визуализация будет происходить дольше, но качество картинки повысится (обычно в таких случаях пропадает некий муар, зернистость в слабоосвещенных местах);
□ размеры создаваемого кадра. В результате процедуры визуализации создается растровое изображение, т. е. такое, которое состоит из точек (пикселов). Фактически, задачей визуализатора является просчет цвета каждого пиксела картинки. Чем больше размер картинки, тем больше в ней пикселов. Следовательно, тем дольше будет происходить визуализация. Поэтому если вы выполняете промежуточную или черновую визуализацию, то размеры кадра можно снизить;