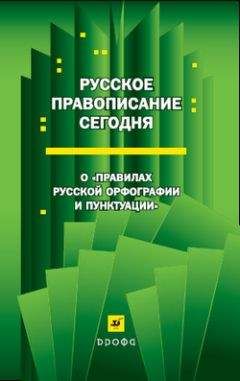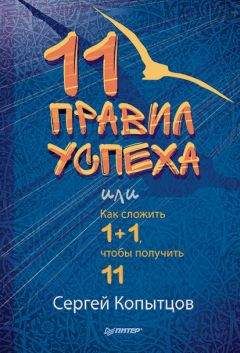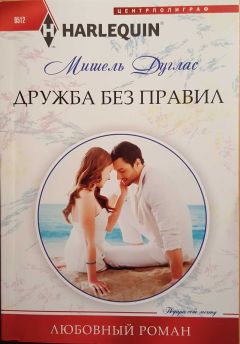С. Тимофеев - Приемы создания интерьеров различных стилей
5. Закройте это окно и выполните визуализацию. Один из объектов остался черным, т. к. по отношению к нему источников света в сцене просто нет.
Работа с массивом источниковНастраивая освещения интерьера и любых других сцен, как правило, бывает недостаточно создания одного лишь стандартного источника. Для создания эффекта более-менее мягкого освещения, необходимо создавать несколько источников, подсвечивающих объекты с разных сторон. В результате в сцене присутствует множество источников, каждый из которых необходимо настроить соответствующим образом: какой-то будет светить сильнее, какой-то наоборот, тени отбрасывают тоже не все источники, а лишь определенные и т. д.
Для организации удобной работы с массивом источников света, существует специальное средство — Light Lister (Список источников).
Рассмотрим работу с данным средством на отдельном примере.
1. Откройте сцену из файла Light_Lister.max в папке Primeri_ScenGlava_4 на компакт-диске. Перед вами модель чайника, освещенная с разных сторон четырьмя прожекторами. На визуализации хорошо заметны освещаемые области (рис. 4.30).
2. Выберите пункт выпадающего меню Tools (Инструменты) | Light Lister (Список источников). Появляется окно Light Lister (Список источников). Убедитесь, что в первом свитке данного окна — Configuration (Конфигурация) выбран пункт All Lights (Все источники). Теперь, в свитке Lights (Источники) перед вами — таблица, позволяющая оперировать параметрами всех источников света сразу (рис. 4.31).
3. Строки данной таблицы — это конкретные источники, а столбцы — это их параметры. Так, редактируя значения в столбце Multiplier (Усилитель), можно изменять интенсивность света каждого источника. Следующий столбец позволяет редактировать цвет лучей света каждого источника, следующие — наличие, тип и форму теней и т. д.
4. Изменяя значения параметров источников света, время от времени выполняйте визуализацию, чтобы наиболее наглядно прослеживать производимые изменения.
Таким образом, окно Light Lister (Список источников) является удобным инструментом оперирования массивами источников света.
Съемочные камеры
Перед запуском окончательной визуализации сцены, необходимо правильно подобрать и настроить ракурс обзора, т. к. ракурс обзора визуализации совпадает с ракурсом обзора в окне проекций. До сих пор мы работали над ракурсом лишь при помощи кнопок управления окнами проекций, оперируя, в основном, лишь окном Perspective (Перспектива).
Сейчас мы рассмотрим специальные объекты, позволяющие удобно работать над ракурсами обзора сцены — съемочные камеры.
1. Создайте в сцене несколько произвольных объектов. Создаваемые объекты желательно расположить близко друг к другу.
2. В первом разделе командной панели выберите четвертый подраздел — Cameras (Съемочные камеры). Здесь — перед вами два инструмента создания съемочных камер: Target (Направленная) и Free (Свободная) (рис. 4.32).
3. Выберите инструмент создания направленной камеры — Target (Направленная). Направленная камера создается так же, как, например, направленный источник света Target Spot (Направленный точечный): нажав кнопку, вы определяете позицию съемочной камеры в пространстве, а отведя курсор в сторону — ее направление. Создайте съемочную камеру в окне проекций Top (Вид сверху), примерно как на рис. 4.33.
4. Теперь в сцене, помимо моделей, присутствует съемочная камера, направленная на них. Чтобы начать просмотр сцены через вновь созданную виртуальную камеру, выделите окно проекций Perspective (Перспектива), затем раскройте меню этого окна (щелчком по его названию в левом верхнем углу) и выберите пункт меню Cameras (Камеры) | Camera01 (Камера01) либо просто нажмите клавишу <C>.
5. Вид окна проекции изменился. Теперь, вместо надписи "Perspective", в левом верхнем углу окна отображается надпись "Camera01", а обзор осуществляется через съемочную камеру.
6. Возьмите манипулятор движения, выделите созданную съемочную камеру в любом из ортографических окон проекций (например, в окне Top (Вид сверху)) и перемещайте в разные стороны. Изменяя позицию съемочной камеры, вы меняете ракурс обзора ею сцены. Таким образом, настраивать ракурс обзора теперь можно при помощи манипуляторов движения и вращения, что во многих ситуациях гораздо удобнее использования средств управления окнами проекций.
7. Съемочная камера, так же как и прожектор, состоит из двух объектов: сама камера и ее точка-цель. Перемещая в пространстве точку-цель, можно изменять направление обзора камеры. Сама камера при этом остается на месте. Перемещая саму камеру, можно менять точку обзора, направление же останется постоянным.
8. Чтобы отключить режим обзора через съемочную камеру и вернуться в режим окна Perspective (Перспектива), необходимо в меню окна проекций выбрать пункт Perspective (Перспектива) или просто нажать клавишу <P>, предварительно выделив окно проекций съемочной камеры. Возвращается стандартный режим осмотра сцены.
9. Еще один способ создания съемочной камеры позволяет автоматически создавать направленную камеру и расположить ее в пространстве так, что ракурс ее обзора совпадет с текущим ракурсом окна проекций Perspective (Перспектива). Для этого убедитесь, что в данный момент у вас активно окно проекций Perspective (Перспектива), и нажмите сочетание клавиш <Ctrl>+<C>. В результате автоматически создастся и включится направленная камера, хотя ракурс обзора сцены не изменится. Этот прием хорош для "запоминания" случайно подобранного успешного ракурса.
10. Основным параметром камеры, который нам понадобится, является Field of View (Угол обзора). Данный параметр отвечает за размеры области охвата камерой сцены. Выделите любую созданную камеру, включите ее, перейдите во второй раздел командной панели к ее параметрам. Здесь параметр FOV (Field of View, Угол обзора) расположен в свитке Parameters (Параметры) (рис. 4.34).
11. Увеличивая значение данного параметра, обратите внимание на изменения в окне проекций камеры и в остальных окнах: в окне проекций увеличивается размер охвата сцены, а в остальных окнах — будет увеличиваться угол обзора (рис. 4.35). Таким образом, можно настраивать размеры охвата камерой сцены, не изменяя позицию самой камеры в пространстве. Это удобно при помещении камеры в тесные комнаты, т. к. позволяет показать больше объектов, не удаляя камеру (т. к. удалять ее просто некуда).
12. Второй тип камеры — Free (Свободная). Свободная камера действует точно так же, с тем лишь отличием, что у нее нет точки-цели. Отсутствие точки-цели делает ее весьма неудобной при использовании, поэтому мы чаще будем использовать направленную камеру.
Итак, камеры позволяют удобно оперировать ракурсом обзора, а также "запоминать" множество ракурсов. Позднее, выполняя визуализации интерьера на практике, мы обязательно будем использовать съемочные камеры для подбора и редактирования ракурсов обзора.
Подсказка.
При настройке ракурса обзора интерьеров использование съемочных камер удобно вдвойне, т. к. приходится размещать их в условиях ограниченного пространства (ограниченного площадью помещения). Съемочную камеру можно установить максимально близко к противоположной от осматриваемой стене.
Настройка кадра и визуализации
Последнее действие, которое выполняется перед запуском визуализации, это настройка параметров кадра. В рамках настройки кадра, мы разберем порядок работы со следующими характеристиками:
□ размер кадра;
□ автоматическое сохранение кадра;
□ сглаживание изображения;
□ фон кадра.
Размер кадраОсновным параметром создаваемого изображения является его размер. Размер кадра следует подбирать в зависимости от назначения картинки: если вы создаете ее для дальнейшей печати, то размер следует делать большим, если для использования на интернет-ресурсах в качестве баннера, то наоборот — маленьким и т. д.
От размера кадра, помимо всего прочего, зависит продолжительность визуализации. Это несущественно при использовании визуализатора Scanline, однако при использовании других визуализаторов, это ощущается.
Размер кадра выражается в пикселах. Стандартный размер, используемый по умолчанию, — 640×480 пикселов. Именно такого размера кадры создавались при выполнении быстрой визуализации.
Нажмите кнопку Render Setup (Настройка визуализации) на главной панели управления (рис. 4.36) или клавишу <F10>.