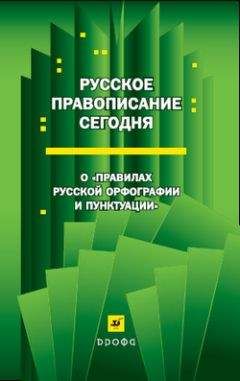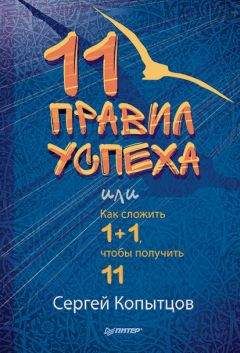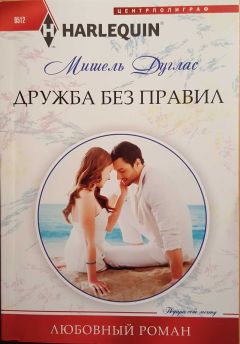С. Тимофеев - Приемы создания интерьеров различных стилей
Работая с источниками света, вы наверняка обратили внимание, что на визуализациях отсутствует тень. Причина в том, что по стандартным настройкам тени отключены. Наличие и характеристики теней настраиваются при помощи параметров конкретных источников света.
Рассмотрим порядок работы с тенями на примере уже известной комнаты.
1. Откройте сцену из файла Teni.max в папке Primeri_ScenGlava_4 на компакт-диске. Перед вами та же сцена, но в ней добавлены три источника света Omni (Точечный): один является основным и два вспомогательных. Вспомогательные источники света обозначены черным цветом, т. к. в данный момент они отключены.
2. Если сейчас выполнить визуализацию внутри помещения (например, как на рис. 4.17), то теней на ней не окажется.
3. Выделите основной источник света, расположенный над комнатой. Он называется Osnovnoi. Перейдите к его параметрам во втором разделе командной панели. Здесь нам, прежде всего, необходимо включить тени при помощи опции On (Включить), расположенной в группе параметров Shadows (Тени) в свитке General Parameters (Основные параметры) (рис. 4.18).
4. Если теперь выполнить визуализацию какого-либо ракурса внутри помещения, то на кадре появятся тени (рис. 4.19). При этом сами тени остаются очень грубыми, чересчур насыщенными и резкими. Разумеется, такая ситуация далека от реалистичной. Поэтому внешний вид теней необходимо настроить.
5. Раскройте свиток Shadow Parameters (Параметры тени), расположенный чуть ниже среди свитков с параметрами источника света (рис. 4.20). Здесь нам понадобятся параметры Color (Цвет) и Dens. (Плотность).
6. При помощи параметра Color (Цвет), можно задавать любой цвет теней. Понятно, что создание, например, зеленых теней — лишь снизит реалистичность картинки. Однако здесь можно оперировать насыщенностью тени, задавая цвета градации серого. Например, если задать светло-серый цвет, тень станет гораздо менее насыщенной.
7. Параметр Dens. (Плотность) также позволяет оперировать степенью насыщенности тени. Чем выше значение данного параметра, тем более темной будет тень. Чтобы действие данного параметра было наиболее наглядно, восстановите черный цвет теней в предыдущем параметре — Color (Цвет). Если теперь задать значение параметра Dens. (Плотность) равным 0,4, то тени на визуализации станут гораздо более прозрачными, менее насыщенными (рис. 4.21).
8. Раскройте свиток Shadow Map Params (Параметры карты тени), расположенный ниже. Здесь нам понадобится параметр Sample Range (Разброс лучей) (рис. 4.22).
9. Данный параметр отвечает за сглаженность границ тени. При стандартном его значении, форма тени практически повторяет контуры отбрасывающего ее объекта. Увеличивая значение данного параметра, вы делаете тень более размытой. Для наилучшего иллюстрирования действия данного параметра, немного увеличьте значение предыдущего параметра — Dens. (Плотность), примерно до 0,7 единицы. На рис. 4.23 показана тень от объекта при значении параметра Sample Range (Разброс лучей) равном 15.
10. Поочередно выделите вспомогательные источники света (они называются Dop_1 и Dop_2) и включите их при помощи опции On (Включить) в группе параметров Light Type (Тип источника) в свитке General Parameters (Основные параметры) (рис. 4.24). Эта опция позволяет включать и выключать источник. Изначально источники были выключены, что легко определить по их черному цвету.
11. Если теперь выполнить визуализацию, то обнаружится, что структура и количество теней не изменились. Объясняется это тем, что способность отбрасывать тени настраивается в отношении каждого источника света индивидуально. Так, при необходимости создания дополнительных теней, можно выполнить действия, описанные в шагах 3–9 в отношении каждого из дополнительных источников. В результате на визуализации добавятся дополнительные тени (рис. 4.25).
12. Обратите внимание, что значение параметра Multiplier (Усилитель), то есть интенсивность освещения каждого источника, занижено. Это сделано специально, т. к. если бы они светили в полную силу, как и основной источник, то помещение было бы чересчур залито светом, а тени были бы слабо заметны.
Итак, на примере несложной сцены с помещением, наполненным кое-какой мебелью, мы рассмотрели порядок включения и настройки теней на визуализации. Вы убедились, что форма и место расположения теней просчитываются программой автоматически, а не самим пользователем. Вам лишь остается определить отдельные характеристики тени и выполнить визуализацию.
Следует отметить, что существует несколько типов стандартных теней. Тот тип, с которым мы сейчас работали, называется Shadow Map (Карта тени). Это — самый простой тип тени. Он имеет ряд плюсов и минусов. Основным его плюсом является простота при визуализации: визуализация кадра с такими тенями не занимает много времени, выполняется быстро. Одним из существенных минусов данного типа теней является то, что при просчете формы и внешнего вида тени, не учитываются свойства материала, наложенного на объект, который отбрасывает тень. Например: стальной шарик и стеклянный шарик, при использовании теней типа Shadow Map (Карта тени), отбросят совершенно одинаково насыщенную тень.
Рассмотрим данный пример на практике.
1. Откройте файл Tip_Teni.Max в папке Primeri_ScenGlava_4 на компакт-диске. Перед вами несложная сцена: источник света, два объекта (сферы), которые будут отбрасывать тень, и "пол" (примитив Box (Куб)), на который эти тени будут падать. При этом на одну сферу наложен полностью непрозрачный материал, а вторая сфера — наоборот почти полностью прозрачна.
2. Выделите имеющийся в сцене источник света, перейдите к его параметрам во втором разделе командной панели и включите наличие теней при помощи опции On (Включить), расположенной в группе параметров Shadows (Тени) в свитке General Parameters (Основные параметры).
3. Выполните визуализацию. На кадре хорошо видно, что и непрозрачный и прозрачный чайники отбросили совершенно одинаковую по степени насыщенности тень (рис. 4.26).
4. Опция переключения типа тени расположена ниже опции включения теней. Раскройте список вариантов типов теней и выберите вариант Ray Traced Shadows (Трассированные тени) (рис. 4.27).
5. Теперь на кадре визуализации отображаются разные по насыщенности тени: непрозрачный объект отбрасывает темную тень, а прозрачный — светлую (рис. 4.28). В то же время продолжительность визуализации немного возросла.
Итак, тип тени Ray Traced Shadows (Трассированные тени) позволяет учитывать особенности материала при создании теней.
Исключение объектов из списка освещаемыхЛюбой вновь добавляемый источник света освещает всю сцену целиком, т. е. каждый объект, который попадает в зону освещения этого источника. Однако бывают случаи, когда необходимо исключить конкретный объект сцены из списка освещаемых определенным источником. Например — потолок. Если основной источник света, освещающий все помещение, расположен выше уровня потолка, при этом потолок также присутствует, то он может не пропустить лучи света в помещение, и комната останется неосвещенной. В таком случае можно исключить потолок из списка освещаемых объектов основного источника, и лучи света будут свободно проходить сквозь потолок, будто его не существует вообще.
Рассмотрим порядок исключения объектов из списка освещаемых.
1. Очистите сцену от лишних объектов (удалением существующих или функцией File (Файл) | Reset (Сброс)).
2. Создайте в сцене множество разных объектов и один источник света Omni (Точечный). Объекты расположите примерно в одной плоскости (это удобно сделать, создавая все объекты в одном и том же окне проекций, например — Top (Вид сверху)). Источник света расположите над ними.
3. Выделите источник света, перейдите к его параметрам. Здесь, в нижней части свитка General Parameters (Основные параметры) нажмите кнопку Exclude (Исключить) (рис. 4.29).
4. Появляется окно Exclude/Include (Исключить/Включить). Оно состоит из двух колонок: в левой колонке отображается общий список объектов сцены, а в правой — те объекты, которые исключены из списка освещаемых. Чтобы исключить определенный объект из списка освещаемых, необходимо выбрать его в левой колонке и нажать кнопку со стрелкой вправо, расположенную между колонками. Выбранный объект перенесется в правую колонку. Теперь он исключен из списка освещаемых объектов.