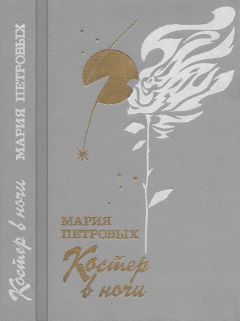Игорь Квинт - Sound Forge 9
9. Установить переключатель Loop to edit (Редактирование цикла) в положение Infinite loop (Зацикливание), чтобы применить бесконечную цикличность. Поскольку область уже выделена, то значения ее длины, начала и конца уже установлены в соответствующих полях ввода Start (Старт), End (Конец) и Length (Протяженность).
10. Ввести обозначение ноты в поле ввода MIDI unity note of sample (C0 to G10) (MIDI-единичная нота в сэмпл (от С 0 до G 10)).
11. Указать требуемое значение в поле ввода Fine tune (O.OOO to 99.999 cents) (Точная настройка (от 0,000 до 99,999 центов)).
12. Нажать кнопку ОК, чтобы закрыть окно Edit Sample (Редактировать сэмпл).
Сохранение сэмплов
Создав и отредактировав сэмпл, необходимо сохранить его, выполнив следующие действия.
1. Добавьте созданный сэмпл в список воспроизведения (как это сделать, см. гл. 4).
2. Щелкните правой кнопкой мыши на списке воспроизведения и выберите в открывшемся контекстном меню пункт Save as (Сохранить как).
3. В открывшемся окне Save Regions/Playlist as (Сохранить область/Как список воспроизведения) сохраните список воспроизведения с сэмплом в формате Playlist File (*sfl).
4. Выполните команду File → Save As (Файл → Сохранить как) – откроется окно Сохранить как (см. рис. 7.12).
5. В раскрывающемся списке Тип файла данного окна выберите формат WAV для сохранения сэмпла.
6. Укажите в списке Папка место сохранения файла сэмпла и нажмите кнопку Сохранить, чтобы сохранить сэмпл.
Передача сэмплов
Если есть внешнее устройство воспроизведения сэмплов, то с помощью программы Sound Forge можно передать созданный новый сэмпл на это устройство. Чтобы сделать это, необходимо выполнить следующие действия.
1. Открыть в программе файл с сэмплом, выполнив команду File → Open (Файл → Открыть).
2. Выполнить команду Tools → Sampler (Инструменты → Сэмплер) – откроется окно Sampler (Сэмплер) (рис. 8.6).
Рис. 8.6. Окно Sampler (Сэмплер)
3. Установить значение параметра Logical send/receive sample number (0 to 16,383) (Логически послать/получить номер сэмпла (от 0 до 16,383)). Данный параметр задает номер, который пользовательское устройство воспроизведения сэмплов использует как ссылку на местоположение сэмпла. Подробности можно найти в документации к используемому устройству.
4. Нажать кнопку Configure (Конфигурировать) – откроется окно Sampler Configuration (Конфигурация сэмплера), в котором нужно сообщить программе тип используемого устройства воспроизведения сэмплеров (рис. 8.7).
Рис. 8.7. Окно с настройками конфигурации сэмплера
5. Выбрать необходимый вариант в раскрывающемся списке Sampler (Сэмплер). Если ваше устройство указано в этом списке, то следует выбрать его название, если нет – придется выбрать пункт SMDI or SDS capable sampler (SMDI– или SDS-определяемый сэмплер) из того же списка.
6. Установить переключатель в положение MIDI, если внешнее устройство подсоединено к компьютеру с помощью MIDI-интерфейса. В противном случае установить переключатель в положение SCSI.
7. В списке MIDI, расположенном в левой части окна, выбрать порт вывода MIDI, к которому подключено внешнее устройство.
8. В списке MIDI In (MIDI в), расположенном в правой части окна, выбрать порт ввода MIDI.
9. В поле ввода со счетчиком MIDI channel (MIDI-канал) указать канал, на который настроено внешнее устройство.
10. Установить флажок Open loop (Открыть цикл), если внешнее устройство не использует подтверждение установления связи. Подробности можно найти в документации к устройству.
11. Если внешнее устройство посылает запрос до того, как ему можно будет передавать сэмплы, нужно установить флажок Wait for request when sending samples (Ожидать требования посылки сэмпла). Подробности также можно найти в документации к устройству.
Можно не только передавать сэмплы внешнему устройству, но и получать их от внешнего устройства, действия при этом почти такие же, как и при передаче сэмплов. Однако для получения сэмплов с внешнего устройства в окне Sampler (Сэмплер) необходимо нажимать кнопку Get Sample (Получить сэмпл) вместо кнопки Send Sample (Отправить сэмпл).
Использование сценариев
Иногда требуется одинаково обработать большое количество звуковых файлов. В программе Sound Forge есть средства для автоматизации таких задач. Это можно сделать с помощью сценариев, куда записывается последовательность действий при обработке звукового файла, а затем сценарий применяется к другим звуковым файлам.
Редактор сценариев
Сценарии создаются и редактируются в специальном редакторе Script Editor (Редактор сценариев). Просмотрим код сценария и применим его к звуковому файлу.
1. Выполните команду View → Script Editor (Вид → Редактор сценариев) – откроется окно Script Editor (Редактор сценариев) (рис. 8.8). В верхней части данного окна программный код вводится вручную с клавиатуры, а в нижней части – выводятся сообщения обработчика.
Рис. 8.8. Окно редактора Script Editor (Редактор сценариев)
2. Щелкните кнопкой мыши на стрелке рядом с кнопкой New Script Template (Новый шаблон сценария) – откроется небольшое меню, в котором следует выбрать параметр с названием необходимого языка программирования.
3. Нажмите кнопку Open (Открыть) на панели инструментов редактора Script Editor (Редактор сценариев) – откроется окно Open Script (Открыть сценарий) (рис. 8.9), в котором можно просмотреть код уже имеющихся в программе сценариев.
Рис. 8.9. Окно Open Script (Открыть сценарий)
4. В раскрывающемся списке Папка укажите месторасположение папки со сценариями.
5. Щелкните кнопкой мыши на файле сценария из предложенных программой и нажмите кнопку Открыть – в верхней части окна редактора появится программный код (рис. 8.10).
Рис. 8.10. Программный код используемого сценария
6. Нажмите кнопку Compile Script (Компилировать сценарий), чтобы компилировать сценарий.
7. Чтобы применить сценарий к звуковому файлу, нажмите кнопку Ran Script (Запустить сценарий) и закройте окно редактора.
С помощью редактора можно редактировать готовые сценарии и создавать свои собственные.
Применение сценария к звуковому файлу
Чтобы применить уже имеющийся сценарий из тех, что поставляются вместе с программой, к звуковому файлу, необходимо сделать следующее.
1. Открыть нужный звуковой файл в программе, выполнив команду File → Open (Файл → Открыть).
2. Выделить весь звуковой файл, выполнив команду Edit → Select All (Правка → Выделить все).
3. Выполнить команду Tools → Scripting (Инструменты → Применение сценария) – откроется подменю со всеми сценариями программы (рис. 8.11).
Рис. 8.11. Меню Scripting (Применение сценария)
4. Выберите сценарий, который нужно применить, щелкнув кнопкой мыши на строке с его названием, – выделенный файл будет обработан в соответствии с указанным сценарием.
Пакетная обработка
К файлам в программе Sound Forge можно применять пакетную обработку звуковых файлов.
1. Выполните команду Tools → Batch Converter (Инструменты → Пакетная обработка) – откроется окно Batch Converter (Пакетная обработка) (рис. 8.12).
Рис. 8.12. Окно Batch Converter (Пакетная обработка)
2. Нажмите кнопку Add File (Добавить файл) – откроется окно Открыть (рис. 8.13), в котором нужно указать программе файлы для обработки.
Рис. 8.13. Выбор файлов для пакетной обработки
3. После выбора в данном окне требуемых файлов и нажатия кнопки Открыть выбранные файлы появятся на вкладке Files to Convert (Файлы для конвертации) (рис. 8.14) окна Batch Converter (Пакетная обработка).
Рис. 8.14. Файлы для пакетной обработки, добавленные в конвертер
4. Перейдите на вкладку Process (Обработка) (рис. 8.15), на которой выбирается нужная обработка файлов, и в раскрывающемся списке Select (Выбрать) выберите один из способов обработки, например Normalize (Нормализация).
Рис. 8.15. Вкладка Process (Обработка)
5. Нажмите кнопку Add Effect (Добавить эффект) – откроется окно настройки параметров эффекта (см. рис. 5.2), в котором нужно настроить эффект и нажать кнопку OК.
6. Перейдите на вкладку Metadata (Метаданные) и задайте на ней общие для всех файлов пакета данные, такие как название исполнителя, дата, комментарий.
7. Перейдите на вкладку Save (Сохранить), на которой задаются параметры сохранения обработанных файлов, и нажмите кнопку Add Save Options (Добавить параметры сохранения) – откроется окно Save Options (Параметры сохранения) (рис. 8.16).