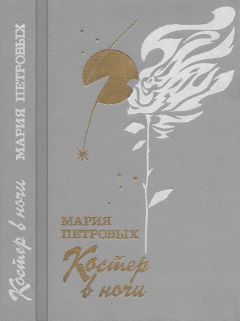Игорь Квинт - Sound Forge 9
В окне Record (Запись) программа автоматически устанавливает значения разрядности, частоты сэмплирования и количество каналов по умолчанию (обычно это 16 бит 44 100 Гц Стерео). Чтобы изменить эти параметры, необходимо нажать кнопку New (Новый) – откроется окно New Window (Новое окно) (см. рис. 3.2), в котором можно выбрать новые значения частоты сэмплирования, битрейта и количества каналов.
В зависимости от возможностей звуковой карты пользователя можно устанавливать частоту сэмплирования до 192 000 Гц и разрядность до 32 бит.
Казалось бы, чем выше значения частоты сэмплирования и разрядность, тем лучше качество записи, но это не всегда так. Если входной сигнал низкого качества, например, если используется дешевый микрофон, то высокие значения параметров не помогут улучшить качество записи. Однако если компьютер достаточно производителен, на нем установлено достаточно оперативной памяти и много свободного дискового пространства, то следует использовать частоту сэмплирования по меньшей мере 96 000 Гц и разрядность 24 бит. Использование таких значений гарантирует высокое качество записи. Можно использовать и более высокие значения, значительно улучшающие качество аудиосигнала. Однако большинство людей, скорее всего, не услышат этой разницы в качестве, особенно если впоследствии записи будут переписываться на компакт-диск, требующий частоты сэмплирования 44 100 Гц и разрядности 16 бит.
Выбор режима ввода
Рассмотрим различные способы создания записей в программе Sound Forge. Изучим основные моменты записи.
1. Выполните команду File → New (Файл → Новый) – откроется окно New Window (Новое окно) (см. рис. 3.2).
2. Установите частоту сэмплирования, разрядность и количество каналов, которые нужно использовать в новом файле, выбрав соответствующие значения в раскрывающихся списках Sample rate (Частота сэмплирования) и Bit-Depth (Битовая глубина).
3. Закройте окно New Window (Новое окно), нажав кнопку OК.
4. Выполните команду Special → Transport → Record (Дополнительно → Перемещение → Запись) – откроется окно Record (Запись) (см. рис. 7.5), разделенное на две части.
5. В нижней части данного окна перейдите на вкладку Advanced (Дополнительно), чтобы иметь доступ к дополнительным настройкам записи (рис. 7.6).
Рис. 7.6. Вкладка Advanced (Дополнительно)
6. Установите флажок DC adjust (Корректировка постоянного тока) и нажмите кнопку Calibrate (Калибровать), чтобы компенсировать смещение по оси амплитуды, которое может появиться из-за несовершенства аппаратных средств компьютера.
7. Выберите режим записи Automatic retake (automatically rewind) (Автоматическая перезапись (автоматическая перемотка)) в раскрывающемся списке Mode (Режим) в верхней части окна.
8. Начните воспроизводить внешний аудиосигнал.
9. Нажмите кнопку Record (Запись) с изображением большой красной точки, чтобы начать записывать аудиоданные. На месте данной кнопки появится кнопка Stop (Стоп) с изображением большого черного квадрата, которую нужно нажать для завершения записи, – программа Sound Forge отобразит новую диаграмму сигналов в окне данных, которое было открыто перед началом записи.
Примечание
Если после нажатия кнопки Stop (Стоп) снова возобновить запись, то ранее сделанная композиция затирается последующей.
10. Нажмите кнопку Play (Воспроизвести) с изображением зеленого треугольника в окне Record (Запись), чтобы прослушать сделанную запись.
11. Если вы довольны результатом, то нажмите кнопку Close (Закрыть), чтобы закрыть окно Record (Запись).
При выполнении этой записи, как вы помните, использовался режим записи Automatic retake (automatically rewind) (Автоматическая перезапись (автоматическая перемотка)), выбранный в раскрывающемся списке Mode (Режим) окна Record (Запись). Выбор данного режима означает, что Sound Forge автоматически перемотает запись, то есть установит курсор текущей позиции на начало. Если полученная запись не устраивает, то при этом режиме можно просто переписать материал, повторив все описанные выше действия.
Рассмотрим некоторые другие режимы записи, доступные в раскрывающемся списке Mode (Режим) окна Record (Запись).
• Multiple takes creating Regions (Несколько записей с созданием областей) – метод создает области вокруг записи, каждая новая запись добавляется в конец файла. Такой режим удобен при многократной записи и позволяет выбрать удачный вариант при редактировании.
• Multiple takes (no Regions) (Несколько записей без создания областей) – все последующие записи при таком методе добавляются в конец файла без промежутков между ними.
• Create a new window for each take (Создание нового окна для каждой записи) – аналогичен двум предыдущим режимам, за исключением того, что он помещает каждый новый вариант записи в новое окно данных.
• Punch-In (Record a specific length) (Вместить запись определенной длины) – позволяет указать определенную область, куда будут записываться данные.
Не забывайте сохранять файл после окончания записи, выполняя команду File → Save (Файл → Сохранить) или нажимая сочетание клавиш Ctrl+S.
Отслеживание ввода и вставка маркеров
При выполнении записи обязательно убедитесь, что звуковые данные воспроизводятся на самом высоком уровне громкости, который будет использоваться при записи. По мере воспроизведения материала измерители записи в окне Record (Запись) должны загораться, отображая текущий уровень входного сигнала.
Отрегулируйте уровень сигнала микрофона с помощью ползунка Усиление микрофона на вкладке Уровни окна Свойства: Микрофон (см. рис. 7.3). Отрегулируйте усиление микрофона так, чтобы во время воспроизведения самой громкой части записываемого материала измерители записи не загорались красным цветом. Если это произойдет, значит, входной сигнал перегружен, и дальнейшая запись на этом уровне приведет к искажению данных. Если во время воспроизведения самой громкой части материала измерители записи загораются на уровне примерно 6 дБ, значит, уровень входного сигнала отрегулирован правильно.
Нажав кнопку Drop Marker (Маркер просмотра) с буквой М в окне Record (Запись) (см. рис. 7.6), можно расставлять маркеры по файлу прямо во время записи. Это может быть полезно, если необходимо отследить расположение каких-либо мест в записи или разделить файл на несколько секций. Например, при записи собственных звуковых эффектов может понадобиться записать несколько вариантов одного и того же звука.
Извлечение аудиоданных из CD
С помощью программы Sound Forge можно очень просто извлекать данные с аудиокомпакт-дисков. Рассмотрим последовательность действий при выполнении этой задачи.
1. Вставьте аудиодиск в привод компьютера и откройте программу Sound Forge.
2. Выполните команду File → Exstract Audio from CD (Файл → Извлечь звук с компакт-диска) – откроется окно Exstract Audio from CD (Извлечь звук с компакт-диска) (рис. 7.7).
Рис. 7.7. Окно Exstract Audio from CD (Извлечь звук с компакт-диска)
В табличной части окна Tracks to Extract (Извлечение треков) отобразятся все треки, имеющиеся на компакт-диске. В данном окне можно извлечь отдельные дорожки трека, временные интервалы или весь диск целиком. С помощью кнопки Play (Воспроизведение) можно прослушать нужный трек, предварительно щелкнув на нем кнопкой мыши.
3. Из раскрывающегося списка Drive (Привод), в котором перечислены все дисководы компакт-дисков, имеющиеся в системе пользователя, выберите необходимый дисковод.
4. Если вы хотите переписать с компакт-диска только некоторые записи, выберите в раскрывающемся списке Action (Действие) пункт Read by tracks (Читать треки).
5. Если нужно переписать все записи с компакт-диска, то выберите в раскрывающемся списке Action (Действие) параметр Read entire disc (Чтение полного диска).
6. Если требуется переписать определенный временной отрезок записи на компакт-диске, то выберите из списка Action (Действие) параметр Read by range (Читать область). В окне появится несколько дополнительных полей с кнопками счетчиков, используя которые установите значения параметров в полях Range start (Начало области) и Range end (Конец области) для области, которую нужно записать. Можно установить длину отрезка, введя ее с помощью кнопок счетчика в поле Range length (Протяженность области).
7. Если установить флажок Create regions for each track (Создать область для каждого трека), то будет создана область в окне данных для каждого указанного трека в отдельности.
8. Из раскрывающегося списка Speed (Скорость) выберите скорость чтения аудиодиска.