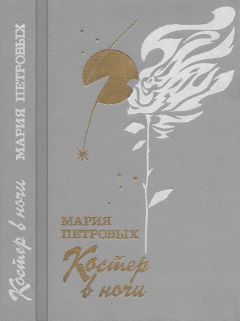Игорь Квинт - Sound Forge 9
7. Используя ползунок Decay time (0.5 to 5.0 secs.) (Время задержки (от 0,5 до 5,0 секунды)), установить значение параметра, который определяет, насколько долго будет продолжаться затухание реверберации. Чем меньше значение данного параметра, тем меньше среда, и наоборот.
8. С помощью ползунка Pre-delay (Off to 200 ms) (Предзадержка (Выключена до 200 мс)) установить значение параметра, который определяет время между первым звучанием и моментом реверберации.
9. Используя ползунки Attenuate bass freqs. below (10 to 5,000 Hz) (Ослабить нижние частоты (от 10 до 5.000 Гц)) и Attenuate high freqs. above (100 to 15,000 Hz) (Ослабить верхние частоты (от 100 до 15,000 Гц)), задать нужные значения параметров нижних и верхних частот.
10. Нажать кнопку Preview (Просмотр), чтобы услышать звучание файла до внесения изменений в данные, после чего нажать кнопку ОК – программа применит эффект Reverb (Реверберация) к звуковым данным согласно выбранным параметрам.
Эффект Acoustic Mirror (Акустическое зеркало)
Эффект Acoustic Mirror (Акустическое зеркало) позволяет эмулировать среду, но он значительно сложнее, чем эффект Reverb (Реверберация). Имитации эффекта Acoustic Mirror (Акустическое зеркало) основаны на реальных средах и используют файлы, которые компания-разработчик программы называет импульсными. Импульсный файл имеет расширение SFI и похож на реальную запись акустического пространства или акустическую подпись. Он моделирует характеристики реальной среды, например концертного зала или даже кухни в чьем-то доме.
Sound Forge поставляется с большим набором импульсных файлов, которые можно использовать для имитации такого звучания записей, как будто они были записаны в реальной среде.
Чтобы настроить эффект Acoustic Mirror (Акустическое зеркало) и применить его к звуковым данным, необходимо выполнить следующие действия.
1. Выделить фрагмент аудиоданных, к которым следует применить эффект. Если требуется обработать весь файл, то нужно выполнить команду Edit → Select All (Правка → Выделить все) – будет выделен весь файл.
2. Выполнить команду Effects → Accoustic Mirror (Эффекты → Акустическое зеркало) – откроется окно Acoustic Mirror (Акустическое зеркало) (рис. 6.13).
Рис. 6.13. Окно Acoustic Mirror (Акустическое зеркало)
3. В раскрывающемся списке Impulse (Импульс) выбрать имитацию среды. Если в данном списке отсутствуют имена файлов, то следует нажать кнопку Browse (Выбор), чтобы открыть окно Open Impulse File (Открыть импульсный файл) и выбрать импульсный файл.
4. С помощью ползунков Dry Out (Исходный выход) и Wet Out (Ожидаемый выход) установить желаемые значения параметров.
5. Используя ползунок Response width (0 to 100) (Частотная ширина (от 0 до 100)), установить значение параметра, определяющего ширину стереополя.
Примечание
Если присвоить параметру Response width (0 to 100) (Частотная ширина (от 0 до 100)) значение 50, то можно получить обычный стереоэффект. Чем ближе значение параметра к нулю, тем уже стереополе. Если установить значение данного параметра равным 0, то стереофонический сигнал преобразуется в монофонический.
6. С помощью ползунка Response delay (–500 to 500 ms) (Частотная длина (от –500 до 500 миллисекунд)) установить значение параметра. Положительное значение заставит обрабатываемую запись звучать позже, чем исходный звук, что удобно применять для имитации большего пространства.
7. Ползунок Pan (left to right, –100 to 100) (Панорамирование (слева направо, от –100 до 100)) работает аналогично всем остальным параметрам панорамирования (см. гл. 5, разд. «Описание основных процессоров», подразд. «Панорамирование»).
8. Установить флажок Apply envelope and limit decay to (seconds) (Применить огибающую и ограничить затухание (в секундах)) и с помощью ставшего доступным ползунка ввести значение параметра, который управляет длиной выбранного импульсного файла. Это позволит использовать параметр для управления размерами помещения, которое требуется эмулировать.
9. С помощью ползунков Low-shelf start freq. (Hz) (Нижняя площадка стартовой частоты (Гц)) и High-shelf start freq. (Hz) (Верхняя площадка стартовой частоты (Гц)), которые становятся доступными после установки одноименных флажков, указать значения верхних и нижних частот.
10. Для имитации стереофонической среды установить флажок Convert mono to stereo (Конвертировать моно в стерео) – звук преобразуется в стереофонический в тот момент, когда будет применен эффект Acoustic Mirror (Акустическое зеркало).
11. Ползунком Quality/speed (1 low/fast to 5 high/show) (Качество/Скорость (от 1 низкого/быстродействия до 5 высоких/показательных)) задать качество обработки звука рассматриваемым эффектом. Чем выше качество, тем медленнее обработка.
12. Нажать кнопку Preview (Просмотр), чтобы услышать звучание файла до внесения изменений в данные, после чего нажать кнопку ОК – программа применит эффект Acoustic Mirror (Акустическое зеркало) к звуковым данным в соответствии с заданными параметрами.
В этой главе было изучено меню Effects (Эффекты) и его команды, доступные в Sound Forge. Также описана настройка эффектов в соответствующих окнах с рассмотрением их элементов управления по отношению к аудиоданным.
Глава 7
Ввод, извлечение и запись на диск аудиоданных
Настройка ввода аудиоданных
Свойства записи
Выбор режима ввода
Отслеживание ввода и вставка маркеров
Извлечение аудиоданных из CD
Запись аудиодисков
В этой главе рассмотрим, как вводить, извлекать и записывать аудиоданные на диск средствами программы Sound Forge, а также рассмотрим возможность извлекать аудиоданные с компакт-дисков.
Настройка ввода аудиоданных
Перед вводом аудиоданных необходимо подключить аудиоисточник, например микрофон, к компьютеру. Кроме того, можно выполнить некоторые настройки подключаемого оборудования, выполнив следующие действия.
1. Нажмите кнопку Пуск и в отобразившемся главном меню Windows выберите параметр Панель управления.
2. Щелкните на значке Звук панели управления – откроется одноименное окно, в котором перейдите на вкладку Запись (рис. 7.1) и щелкните кнопкой мыши на названии подключаемого источника аудиоданных, например на микрофоне.
Рис. 7.1. Окно настройки звука
3. Чтобы настроить источник аудиоданных, нажмите кнопку Свойства – откроется окно Свойства: Микрофон (рис. 7.2).
Рис. 7.2. Настройка свойств источника аудиоданных
4. В раскрывающемся списке Применение устройства выберите режим Использовать это устройство, если этот режим еще не выбран.
5. Перейдите на вкладку Уровни (рис. 7.3) и с помощью ползунка Микрофон настройте баланс звучания, а с помощью ползунка Усиление микрофона– установите требуемый уровень громкости.
Рис. 7.3. Вкладка настройки уровней
6. Перейдите на вкладку Улучшения, на которой настройте применяемые звуковые эффекты.
7. На вкладке Дополнительно (рис. 7.4) выберите звуковой формат, который будет использоваться по умолчанию.
Рис. 7.4. Вкладка дополнительных настроек
8. Чтобы изменения вступили в силу, нажмите кнопку Применить и закройте окно, нажав кнопку OК.
Настроив источник аудиоданных в операционной системе, рассмотрим некоторые предварительные установки параметров записи в самой программе Sound Forge. Необходимо настроить свойства записи, регулировку смещения по оси амплитуды и выявление промежутка в записи. Все эти параметры позволят конфигурировать программу в соответствии с требуемыми условиями записи.
Свойства записи
В программе Sound Forge все действия, связанные с записью, выполняются в окне Record (Запись) (рис. 7.5), для открытия которого необходимо выполнить команду Special → Transport → Record (Дополнительно → Перемещение → Запись).
Рис. 7.5. Окно Record (Запись)
О записи поговорим позже, а сейчас рассмотрим параметры, которые необходимо установить перед записью. Прежде всего следует сообщить программе Sound Forge, какие технические параметры записи необходимо использовать, то есть нужно установить разрядность, частоту сэмплирования и количество каналов для новой записи.
Сэмплы содержат информацию, которая сообщает компьютеру, как записанный сигнал звучал в определенные моменты времени. Чем больше сэмплов использовано для представления сигнала, тем выше качество записанного сигнала. Например, чтобы создать звукозапись в цифровом виде, имеющую такое же качество, как запись на компакт-диске, компьютер должен получать 44 100 сэмплов в секунду. Количество сэмплов, полученных в секунду, называется частотой сэмплирования. Размер каждого отдельного сэмпла, который называется разрядностью, также влияет на качество записываемого звука. Чем больше разрядность, тем выше качество звука. Например, для создания цифровой звукозаписи с таким качеством, как запись на компакт-диске, каждый сэмпл должен иметь размер 16 бит.