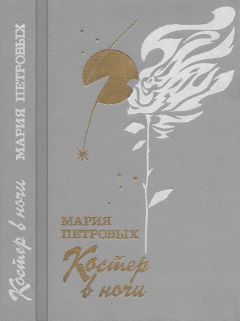Игорь Квинт - Sound Forge 9
7. Если установить флажок Create regions for each track (Создать область для каждого трека), то будет создана область в окне данных для каждого указанного трека в отдельности.
8. Из раскрывающегося списка Speed (Скорость) выберите скорость чтения аудиодиска.
9. Щелчком кнопки мыши выделите извлекаемый трек в табличной области Tracks to Extract (Извлечение треков). Если нужно выделить несколько треков, то щелкайте на них кнопкой мыши, удерживая нажатой клавишу Ctrl.
10. Нажмите кнопку OК – окно Exstract Audio from CD (Извлечь звук с компакт-диска) закроется, и начнется обработка данных в специальном окне, в котором по завершении процесса отобразятся результаты (рис. 7.8).
Рис. 7.8. Окно данных с извлеченным с компакт-диска треком
Извлеченные данные можно редактировать и обрабатывать всеми доступными в программе методами.
Извлечь данные с компакт-диска в Sound Forge можно и другим способом, выполнив следующие действия.
1. Вставьте аудиодиск в привод компьютера и откройте программу Sound Forge.
2. Выполните команду View → Explorer (Вид → Браузер) – откроется окно Exploring (Просмотр), в левой части которого щелкните кнопкой мыши на названии привода с компакт-диском. В правой части окна отобразится содержимое диска (рис. 7.9).
Рис. 7.9. Содержимое аудиодиска представлено по трекам
3. Щелкните правой кнопкой мыши на названии трека в правой части данного окна – откроется контекстное меню, с помощью пунктов которого можно совершать над треками различные действия (рис. 7.10).
Рис. 7.10. Контекстное меню
Если выбрать пункт Open Media in Player (Открыть медиа в плеере), то начнется воспроизведение выбранного трека в медиаплеере.
4. Выберите в контекстном меню пункт Open (Открыть) – начнется извлечение данных.
Примечание
Поместить трек в файл данных программы Sound Forge можно и другим способом, без помощи контекстного меню. Щелкните кнопкой мыши на нужном треке и, не удерживая кнопку нажатой, переместите его в окно программы Sound Forge. Начнется извлечение данных.
5. После извлечения данных и их обработки можно конвертировать звуковой файл в нужный формат, выполнив команду File → Save As (Файл → Сохранить как), – откроется окно Сохранить как (рис. 7.11).
Рис. 7.11. Окно Сохранить как
6. Укажите в раскрывающемся списке Папка место, куда будет помещен сохраняемый файл.
7. В раскрывающемся списке Тип файла выберите нужный формат сохранения звукового файла.
8. Нажмите кнопку Сохранить – начнется обработка данных, по окончании которой в окне данных программы Sound Forge будет представлен файл в выбранном формате. Трек будет сохранен в указанной папке на винчестере пользователя в выбранном им формате.
Запись аудиодисков
В программе Sound Forge можно записать аудиодиск, используя метод Trackat-Once (В один проход), который заключается в том, что одна дорожка записывается за один прием. При записи данным методом лазер включается в начале каждой дорожки и отключается в ее конце. Диск, записанный за один прием, наиболее универсальный и считывается любым приводом. Однако после записи невозможно дописать на диск новые данные.
Рассмотрим работу данного метода.
1. Извлеките данные с аудиодиска, выполнив команду File → Exstract Audio from CD (Файл → Извлечь звук с компакт-диска), – в окне данных программы после извлечения отобразятся все данные аудиодиска.
Примечание
Можно поместить в окно данных программы любые звуковые файлы, соответствующие необходимому для записи на компакт-диск формату частоты сэмплирования и разрядности – 44,1 кГц и 16 бит соответственно.
2. Вставьте в дисковод чистый компакт-диск.
3. Выполните команду Tools → Burn Track-at-Once Audio CD (Инструменты → Записать трек в один проход) – откроется окно Burn Track-at-Once Audio CD (Записать трек в один проход) (рис. 7.12).
Рис. 7.12. Окно Burn Track-at-Once Audio CD (Записать трек в один проход)
4. Если нужно предварительно очистить диск для записи, то установите флажок Erase RW disc before burning (Очистить перезаписываемый диск перед записью).
5. Установите скорость записи, выбрав требуемое значение из раскрывающегося списка Speed (Скорость).
6. Нажмите кнопку Start (Старт) – программа начнет запись данных на компакт-диск, за ходом которой можно следить с помощью индикатора хода процесса, расположенного в нижней части данного окна (рис. 7.13).
Рис. 7.13. Процесс записи звуковых данных на компакт-диск
7. По завершении процесса записи на экране появится информационное окно, сообщающее о завершении действия без ошибок (рис. 7.14). Нажмите кнопку OК, чтобы закрыть данное окно.
Рис. 7.14. Запись данных на диск завершена без ошибок
В этой главе рассматривался ввод данных в программу Sound Forge, а также ее настройка для записи данных и сама запись данных. Кроме того, здесь представлена информация по извлечению звуковых данных с аудиодиска и записи обработанных и созданных в программе звуков и композиций на компакт-диск.
Глава 8
Продвинутые средства программы
Работа с MIDI
Работа с сэмплами
Использование сценариев
В данной главе рассмотрим некоторые особенные функции программы Sound Forge: это средства работы с MIDI, работа с сэмплами и со сценариями. Изучим использование MIDI-клавиатуры, создание сэмплов различных типов, а также использование в работе сценариев.
Работа с MIDI
Как известно, Sound Forge предназначена для работы с цифровым звуком, однако программа содержит также некоторые дополнительные MIDI-функции, которые могут пригодиться в работе над звуком. Например, можно заставить приложение работать в качестве устройства воспроизведения цифрового звука, запускаемого с помощью нот MIDI с клавиатуры. Эти дополнительные возможности расширяют функциональность Sound Forge.
Если у вас нет MIDI-инструмента или вы хотите быстро воспроизвести MIDI-звук, то можно использовать виртуальную клавиатуру MIDI. С ее помощью удобно проверять работоспособность MIDI-интерфейса или прослушивать MIDI-звук, используя звуковую карту. Виртуальная клавиатура MIDI работает так же, как настоящая. Единственное отличие в том, что это программа, а не аппаратное устройство.
Чтобы открыть виртуальную клавиатуру, нужно выполнить команду View → Keyboard (Вид → Клавиатура) – откроется окно с инструментом (см. рис. 2.12).
Прежде чем использовать виртуальную клавиатуру, необходимо настроить некоторые параметры, такие как параметры порта вывода MIDI, MIDI-канал и скорость нажатия клавиши MIDI (громкость). Для этого необходимо выполнить следующие действия.
1. Чтобы установить порт вывода MIDI, нужно нажать последнюю кнопку на панели окна Keyboard (Клавиатура) – появится меню (рис. 8.1).
Рис. 8.1. Меню выбора порта вывода
2. Чтобы указать программе, куда клавиатура должна отсылать данные, следует выбрать название порта вывода из появившегося меню, например Microsoft MIDI Mapper (Устройство переназначения MIDI), установив соответствующий флажок.
3. Необходимо также указать, какой MIDI-канал использовать. Виртуальная клавиатура будет отсылать MIDI-данные только на выбранный пользователем канал. По умолчанию на клавиатуре установлен MIDI-канал 1. Чтобы изменить эту настройку, нужно воспользоваться полем ввода со счетчиком, которое находится слева от кнопки, открывающей меню. Следует нажать верхнюю стрелку счетчика, чтобы увеличить индекс MIDI-канала, или нижнюю стрелку – чтобы уменьшить его.
4. Ползунок в правой части окна позволяет установить параметр громкости, который регулирует скорость нажатия клавиши MIDI каждой ноты, посылаемой клавиатурой. По умолчанию установлено максимальное значение этого параметра 127 (см. рис. 2.12).
Чтобы изменить параметр громкости клавиатуры, необходимо с помощью ползунка установить требуемое значение параметра громкости. Для увеличения значения нужно поднять ползунок, а для уменьшения – опустить.
5. Нужно нажать кнопку On/Off (Включить/Выключить) на панели инструментов окна Keyboard (Клавиатура), чтобы включить виртуальную клавиатуру.
На клавиатуре можно играть, щелкая кнопкой мыши на клавишах. Во время нажатия клавиатура посылает сообщение MIDI-порту и каналу, которые мы выбрали ранее, с указанной громкостью. Чем дольше нажата клавиша виртуальной клавиатуры, тем длиннее получается звук.
Работа с сэмплами
Создание звуков с помощью основных синтетических методов предполагает использование базовых диаграмм сигналов. Такие методы не позволяют создавать реалистичные звуки. Поэтому многие современные MIDI-инструменты и звуковые карты используют воспроизведение сэмплов для создания звуков, что позволяет добиться высокой реалистичности звучания. Это возможно потому, что устройства, воспроизводящие сэмплы, работают с настоящими звуками реально существующих музыкальных инструментов. Когда устройство воспроизведения сэмплов получает сообщение MIDI, то оно не создает электронный звук, а воспроизводит цифровой сэмпл, который может содержать любой реальный звук – от звучания фортепиано до мяуканья кошки.