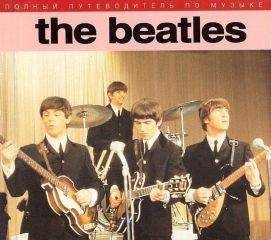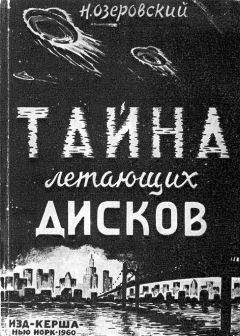А. Кашеваров - Nero 8
3. Перетащите мышью маркер позиции на начало текстового эффекта так, чтобы в окне проигрывателя отобразился титр. В поле Text (Текст) введите содержимое титра, например Первые шаги. Обратите внимание, что одновременно с вводом текста изменяется и титр в окне проигрывателя.
4. Установите флажок Auto size (Авторазмер), чтобы размер шрифта был подобран программой автоматически.
5. Установите в нужное место мышью прямоугольник в поле Color (Цвет), чтобы задать цвет букв.
6. В поле Duration (Длительность) установите продолжительность показа текста.
7. Теперь нажмите кнопку Play (Воспроизведение) и просмотрите фильм (рис. 7.7). Если работа эффекта не устраивает, то можно дополнительно настроить его остальные параметры.
Рис. 7.7. Фильм с титром более информативен
Итак, титры введены. На этом можно и остановиться, но, если хочется придать своему видео более красочный вид, можно прибегнуть к видеоэффектам.
1. Откройте в окне Asset View (Вид активов) вкладку Display Video Effects (Показать видеоэффекты) и в раскрывающемся списке Select Subgroups (Выбрать подгруппу) выберите пункт Filters (Фильтры).
2. Прокрутите список фильтров, найдите и перетащите на левый край дорожки Others (Другие) фильтр Colorize (Расцветить). Перетащите правый край полосы эффекта Colorize (Расцвечивание) так, чтобы его длительность была чуть больше, чем у начального перехода.
3. Выберите в списке фильтров эффект Crystallize (Кристаллизация) и перетащите его на позицию в конец фильма. Перетащите правый край эффекта Crystallize (Кристаллизация) в конечную точку фильма, а левый край – чуть левее начала перехода. Если нужно, можно щелкнуть кнопкой мыши на полосе, отмечающей позицию эффекта на дорожке, и перетащить его целиком на новое место.
4. Теперь запустите фильм и посмотрите, что у вас получилось (рис. 7.8).
Рис. 7.8. После применения фильтра в конце фильма изображение выводится в виде множества кристаллов
В начале фильма изображение будет черно-белым, а в конце оно скроется из поля зрения, заменившись множеством кристаллов. Вы можете сами подобрать себе подходящие эффекты, разместить на дорожке редактора и настроить работу, добиваясь нужного результата. Их количество достаточно велико, но учтите, что тут важно соблюсти меру.
Теперь можно заняться озвучиванием фильма. Подключите к компьютеру микрофон, затем, если это еще не сделано, напишите текст выступления и можете начинать.
1. Нажмите кнопку Record Audio (Записать звук), расположенную на проигрывателе. Отобразится окно настройки звукозаписи.
2. В списке Record to file (Запись в файл) укажите место хранения и имя файла, в который будет записываться звук. Выберите звуковое устройство и нажмите кнопку ОK. Откроется окно записи звука, и одновременно начнется проигрывание фильма.
3. Проговорите какой-либо текст, например: «Малыш делает первые попытки ходить».
4. Завершив запись речи, нажмите кнопку Stop Recording (Остановка записи) внизу окна записи звука – остановите запись. На дорожке Audio 1 появится полоса, отмечающая положение записанных аудиоданных.
5. Перетащите мышью аудиозапись немного вправо, чтобы воспроизведение звука началось одновременно с завершением начального перехода (рис. 7.9).
Рис. 7.9. Записанный звук помещен на аудиодорожку редактора
При желании можно с помощью кнопки добавления медиафайлов пополнить активы проекта каким-либо звуковым файлом и поместить его на дорожку Audio 2, чтобы во время показа, например, звучала музыка.
Завершив создание фильма, можно экспортировать его в результирующий файл, чтобы не потерять проделанную работу. Для этого выполните следующие действия.
1. Нажмите кнопку Export (Экспорт), после чего откроется окно Export Video (Экспортировать видео). Здесь можно выбрать шаблон для экспорта файла и сконфигурировать устройство захвата. Но вам нужно только выбрать место хранения и имя файла с именем MyFilm.avi в поле Output file (Выходной файл) стандартными средствами Windows.
2. Сделав это, нажмите кнопку Export (Экспорт), после чего файл будет экспортирован. Обратите внимание, что в какой-то момент в окне проигрывателя начнется воспроизведение фильма.
3. После завершения экспорта отобразится окно с сообщением о завершении операции. Нажмите кнопку ОK.
Итак, фильм отредактирован и сохранен в виде файла формата AVI. Осталось только записать отредактированный фильм на DVD-Video. Сейчас нажмите кнопку Next (Далее) и вернитесь в окно Contents (Содержание) проекта.
Создание разделов и меню DVD-Video. Чтобы придать создаваемому DVDVideo профессиональный вид, нужно снабдить его меню, а сам фильм разбить на части – разделы, или главы, к которым можно будет переходить из созданного меню. Программа Nero Vision позволяет создавать разделы как вручную, так и автоматически. Автоматический режим заключается в обнаружении каких-то значительных изменений в видеоданных, свидетельствующих о смене сцены съемки. Например, это может быть перерыв в съемке, смена освещенности кадра и т. д. Порог чувствительности программы на изменения в видео можно регулировать так же, как и минимальную длительность сцен.
1. Выберите пункт Create Chapters (Создать разделы) из меню What would you like to do? (Что Вы хотите сделать?). Откроется окно Create Chapters (Создать разделы) (рис. 7.10). Как видите, оно содержит проигрыватель фильма, а справа расположены создаваемые разделы.
Рис. 7.10. Окно для создания разделов фильма
2. Для автоопределения разделов нажмите кнопку Auto Detect Chapters (Автоопределить разделы), после чего откроется окно Chapter Detection (Обнаружение раздела). При первом запуске инструмента процесс автоопределения начнется сразу после нажатия кнопки Auto Detect Chapters (Автоопределить разделы). Вы всегда можете остановить его, нажав кнопку Cancel (Отмена).
3. Ползунки Sensitivity (Чувствительность) и Minimum chapter length (Минимальная длина раздела) позволяют регулировать чувствительность программы к изменениям видеоданных и минимальную длину кадров. Передвиньте ползунок Sensitivity (Чувствительность) вправо до конца и нажмите кнопку Generate (Создать). Откроется окно с индикатором выполнения, и после некоторого промежутка времени будут созданы новые разделы (рис. 7.11).
Рис. 7.11. В окне отображается автоматически найденный раздел
4. Допустим, найденный раздел вас не устраивает – он фиксирует точку в конце фильма, которая не соответствует никакой отдельной сцене фильма. Щелкните кнопкой мыши на значке раздела в списке справа и, выбрав пункт Delete (Удалить), удалите раздел.
5. Разделы можно создать вручную. Перетащите мышью ползунок проигрывателя в позицию момента времени около 4 секунд и нажмите кнопку Add Chapter (Добавить раздел). Этим самым вы создадите маркер раздела.
6. Нажмите кнопку Rename Chapter (Переименовать раздел) и в открывшемся окне введите название раздела Улыбка. Нажмите ОK и переименуйте раздел.
7. Завершив создание разделов, нажмите кнопку Next (Далее) и перейдите в окно Contents (Содержание).
Теперь у вас имеется готовый фильм, и вы можете записать его на диск формата DVD-Video или пополнить список фильмов для записи, повторив описанные выше процедуры редактирования видео. Видеофайлы, добавленные таким образом в проект, называются титулами, их количество ограничено только объемом диска. Проконтролировать наличие свободного места вы можете на полосе внизу окна.
Теперь можно приступить к созданию меню и записи DVD-Video. Для этого нажмите кнопку Next (Далее) и перейдите в окно Edit Menu (Редактировать меню) (рис. 7.12).
Рис. 7.12. Окно выбора меню DVD-Video
В этом окне предоставляются инструменты формирования меню диска. Можно выбрать различные типы меню: Main menu (Главное меню) и Chapter menu (Меню разделов). Как видите, все созданные вами разделы фильма уже отображаются в виде пунктов меню, реализованных с помощью кнопок. Все, что вам требуется, – выбрать шаблон меню из списка справа и настроить компоненты оформления и структуру меню.
1. Выберите тип меню Chapter menu (Меню разделов). Отобразятся созданные разделы фильма в виде кнопок.
2. Щелкните кнопкой мыши на значке Chapter 1, а справа перейдите на вкладку Customize (Настроить), где можно задать настройки кнопки (рис. 7.13). Не забудьте установить флажок Advanced Editing (Расширенное редактирование).
Рис. 7.13. Настройка вида кнопки