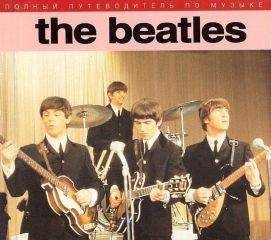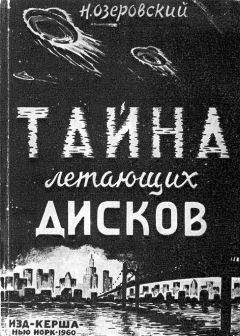А. Кашеваров - Nero 8
7.1. Создание DVD-Video с помощью Nero Vision
Чтобы создать собственный диск формата DVD-Video, вам прежде всего необходимы исходные видеоматериалы. Вы можете взять их из разных источников – извлечь с других CD/DVD, загрузить из Интернета, захватить с видеокамеры, подключенной к разъему FireWire компьютера, или с какой-либо карты, поддерживающей функции видеозахвата, например ТВ-тюнера или DVB-карты для спутникового телевидения.
Независимо от способа получения видеоматериалов, с помощью Nero Vision вы сможете превратить их в настоящий фильм и записать его на диск формата DVD-Video. Для выполнения таких задач программа Nero Vision предоставляет мощный и удобный интерфейс, а также множество шаблонов, фоновых рисунков, анимированных кнопок, впечатляющих видеопереходов и прочих элементов, необходимых для создания профессионального видеодиска формата DVD-Video.
Кроме дисков DVD-Video, программа Nero Vision может создавать диски других форматов: DVD-VR, DVD-VFR, DVD+VR. Это диски специального типа, с некоторыми дополнительными свойствами, которые приближают их по характеристикам к видеокассетам VHS. Например, диски VR предназначены для записи видео с устройства захвата (скажем, с видеокамеры) прямо на диск, в режиме реального времени. Совместимость этих дисков с домашними проигрывателями DVD в должной мере не обеспечена. По популярности они не идут ни в какое сравнение с DVD-Video, поэтому мы сконцентрируем свое внимание на последнем типе.
Прежде чем описывать технику создания DVD-Video, напомним приведенные в гл. 1 сведения об их структуре и формате. DVD-Video содержат файлы с видеоданными, упакованными в формате MPEG-2. Этот формат позволяет записать 135-минутный фильм на DVD объемом 4,38 Гбайт с качеством, не уступающим общеизвестным видеокассетам VHS. Для записи DVD-Video могут быть использованы заготовки формата DVD-R, DVD-RW, DVD-RAM, DVD+R, DVD+RW. Кроме того, можно использовать двухслойные DVD-DL, которые удваивают объем пространства для записи фильмов. Получившийся в результате диск формата DVD-Video вы сможете проигрывать на большинстве домашних проигрывателей DVD, а также на компьютерах, снабженных приводами DVD-ROM.
Создание проекта фильма
Сначала следует создать проект диска. Для этого выполните следующие действия.
1. Запустите программу Nero StartSmart, откройте категорию Create and Edit (Создание и изменение) и выберите задание Author, Edit and Capture Video (Создание, редактирование и захват видео). Откроется окно программы Nero Vision.
2. В меню What would you like to do? (Что Вы хотите сделать?) выберите команду Make DVD → DVD-Video (Сделать DVD → DVD-Video). На экране появятся окна Content (Содержание) и окно Tips (Советы). Если вы не хотите, чтобы окно с подсказками отображалось каждый раз при переходе к следующему шагу, то в раскрывающемся списке окна Tips (Советы) выберите Never (Никогда) и нажмите кнопку Close (Закрыть).
3. Нажмите кнопку Save (Сохранить) и сохраните пустой проект под каким-либо именем, например MyProject, в определенной папке. Теперь вы всегда сможете открыть его, чтобы продолжить работу по созданию диска.
Внимание!
Не забывайте время от времени сохранять свой проект – этим вы обезопасите себя от последствий возможных сбоев работы компьютера или зависаний программы.
Меню окна Content (Содержание) позволяет выполнить все основные операции по созданию диска DVD:
• Capture Video (Захват видео) – предоставляет инструменты для захвата видеоданных с устройств, подключенных к компьютеру, например видео– или веб-камеры;
• Add Video Files (Добавить видеофайлы) – дает возможность включить в проект видеофайлы;
• Make Movie (Создать фильм) и Make Slide Show (Создать слайд-шоу) – предоставляют инструменты для монтажа фильма или слайд-шоу из видеоматериалов проекта;
• Import AVCHD from hard disk (Импорт AVCHD с жесткого диска) – позволяет импортировать видеофайлы из AVCHD-проектов, сохраненных на жестком диске;
• Import from Web (Импорт из Интернета) – дает возможность импорта видеофайлов из Интернета и включения их в проект;
• Import Disc (Импорт диска) – отображает окно с инструментами для извлечения фильмов с уже готовых дисков формата DVD-Video;
• Edit Movie (Редактировать фильм) – отображает окно видеоредактора Nero 8;
• Create Chapters (Создать разделы) – обеспечивает средства для разделения фильма на части, в которые можно переходить из меню DVD-Video.
Как видите, расположение пунктов меню соответствует последовательности действий, выполняемых при подготовке DVD-Video: захват видеоданных или их загрузка из компьютера, монтаж фильма в видеоредакторе. На последнем этапе вы сможете разделить подготовленный фильм на части (называемые главами, или разделами) и снабдить диск меню для перехода к просмотру этих частей. При необходимости вы сможете импортировать в свой проект порции видеоданных с других DVD-Video и создать из них новый DVD – очень заманчивая возможность для любителей кино.
В левой части окна Content (Содержание) отображаются компоненты проекта, то есть те видеоматериалы, которые вы хотите использовать в своем фильме. Внизу находится строка, отображающая заполнение диска создаваемым фильмом, – с ее помощью вы сможете проконтролировать наличие свободного места на диске. В самом низу окна расположены кнопки для навигации по программе Nero Vision и создаваемому проекту.
Теперь все готово для создания проекта DVD-Video. Запаситесь чистым диском формата DVD-R/+R или, что еще лучше, RW и решите для себя, что вы будете записывать на DVD, после чего приступайте к чтению следующего раздела.
Добавление видеофайлов
Сначала нужно загрузить в проект видеоматериалы. Можно пополнить проект DVD-Video медиафайлами, полученными из самых различных источников. Для этого нужно щелкнуть кнопкой мыши на пункте Add Video Files (Добавить видеофайлы) и в отобразившемся стандартном окне открытия файлов выбрать нужный файл. Он сразу же появится в списке добавленных медиафайлов проекта (рис. 7.1).
Рис. 7.1. Добавление новых видеофайлов в проект
Чтобы удалить медиафайл, щелкните правой кнопкой мыши на его названии в списке файлов и в контекстном меню выберите команду Delete (Удалить).
Завершив добавление файлов, вы можете приступить к видеомонтажу фильма из собранных медиафайлов.
Знакомство с видеоредактором
Создание фильма в программе Nero Vision выполняется с помощью достаточно эффективного видеоредактора, для перехода в который следует щелкнуть кнопкой мыши на пункте Make Movie (Создать фильм) в меню What would you like to do? (Что Вы хотите сделать?). Откроется окно видеоредактора, которое состоит из трех областей:
• Playback Window (Окно воспроизведения) – используется для просмотра результатов редактирования фильма;
• Asset View (Вид активов) – для выбора медиафайлов проекта – видео– и аудиозаписей, рисунков;
• Contents (Содержимое) – служит для сборки воедино всех компонентов фильма.
Примечание
Расширенное окно, отображаемое нажатием кнопки More >> (Еще >>), содержит кнопки для обращения к дополнительным возможностям программы. Мы пока не будем с ними работать, поэтому оставим первоначально откройте окно видеоредактора без изменений.
Назначение Playback Window (Окно воспроизведения) достаточно понятно, как и его структура, – это обычный медиапроигрыватель со стандартным набором кнопок управления воспроизведением. Вы уже работали с ним при захвате видеоданных. Наибольший интерес представляет окно, расположенное внизу, – это монтажный стол, хорошо известный всем, кто хоть когда-либо занимался видеомонтажом. Как с ним работать, будет описано чуть позже, а пока, поскольку создание фильма начинается с подготовки видеоматериалов, наибольший интерес представляет окно Asset View (Вид активов). Познакомимся с ним поближе.
В окне Asset View (Вид активов) отображается набор видеоматериалов, которые мы будем использовать при создании фильма, а также те медиафайлы, которые устанавливаются вместе с пакетом Nero 8 Premium. Они предназначены для демонстрационных целей, а также для применения в процессе создания собственных видеофильмов. При желании в набор активов можно добавить новые файлы, нажав кнопку Browse for media (Поиск медиа) и выбрав в открывшемся меню команду Browse and Add to Project (Просмотр и добавление в проект). Откроется окно Open (Открыть), которое позволит выбрать нужный медиафайл для включения в набор активов.
Все разновидности активов программы собраны в подгруппы, название которых отображается в раскрывающемся списке Select Subgroup (Выбрать подгруппу) в верхней части области. Содержимое каждой подгруппы отображается на следующих четырех вкладках окна Asset View (Вид активов):