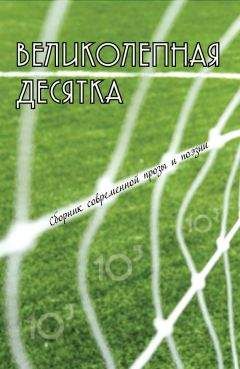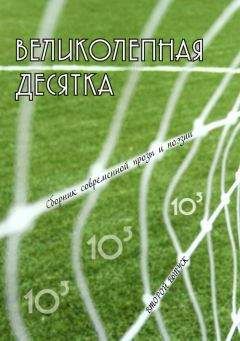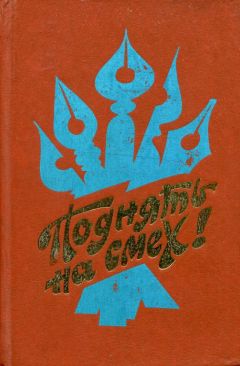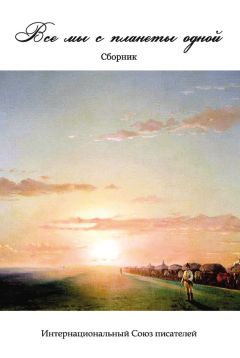Владимир Верстак - 3ds Max 2008
Как и в случае с телами вращения, для построения выдавливания необходимо создать объект формы – профиль сечения, по которому будет строиться выдавливание. Этим профилем может быть как разомкнутая, так и замкнутая кривая, состоящая из одного или более сплайнов. Как и в случае с телами вращения, для построения профиля могут использоваться NURBS-кривые.
Примечание
Аналогичным модификатору Extrude (Выдавливание) по способу построения объектов, но с большими возможностями редактирования профиля выдавливания, является модификатор Bevel (Выдавливание со скосом). Его следует использовать при создании объектов с постоянным сечением и фаской на краях (например, текста).
Рассмотрим применение модификатора Extrude (Выдавливание) на примере создания шестеренки часового механизма.
1. В окне проекции Top (Сверху) постройте сплайн Star (Звезда) и несколько окружностей внутри.
2. Щелкните на объекте Star (Звезда) правой кнопкой мыши, в результате чего появится контекстное меню. Выполните команду Convert To → Convert to Editable Spline (Преобразовать → Преобразовать в редактируемый сплайн).
3. В свитке Geometry (Геометрия) настроек объекта Star (Звезда) нажмите кнопку Attach (Присоединить) и в окне проекции Top (Сверху) щелкните последовательно на всех созданных окружностях для присоединения их к объекту Star (Звезда). В результате получится объект формы профиля будущей шестеренки, состоящий из нескольких сплайнов (рис. 2.33).
Рис. 2.33. Форма поперечного сечения будущей шестеренки
4. На вкладке Modify (Изменение) командной панели выберите из раскрывающегося списка модификаторов строку Extrude (Выдавливание). Будет создан объект выдавливания с установками по умолчанию, а на командной панели появится свиток Parameters (Параметры) настроек модификатора выдавливания (рис. 2.34).
Рис. 2.34. Свиток Parameters (Параметры) модификатора Extrude (Выдавливание)
5. При помощи параметра Amount (Величина) укажите высоту объекта выдавливания (рис. 2.35).
Рис. 2.35. Результат применения модификатора выдавливания
6. Используя параметр Segments (Количество сегментов), увеличьте количество сегментов по высоте, если собираетесь редактировать построенный объект с помощью модификаторов поверхности или на уровне подобъектов, преобразовав тело выдавливания в Editable Mesh (Редактируемая поверхность).
7. При необходимости укажите, должен ли объект выдавливания иметь закрытые верхнее и нижнее основания, установив флажки Cap Start (Замкнутая поверхность в начале) и Cap End (Замкнутая поверхность в конце).
8. Укажите тип выходной поверхности, установив переключатель Output (Результат) в соответствующее положение.
Bend (Изгиб)
Модификатор Bend (Изгиб) используется для создания деформации изгиба трехмерных объектов. Для корректного применения модификатора объект должен иметь достаточное количество разбиений в направлении оси изгиба.
Рассмотрим простой пример применения модификатора Bend (Изгиб) к объекту Cylinder (Цилиндр).
1. В окне проекции Top (Сверху) постройте цилиндр произвольного размера.
2. Параметру Height Segments (Количество сегментов по высоте) задайте значение от 10 до 20 в зависимости от высоты цилиндра.
3. Из раскрывающегося списка модификаторов вкладки Modify (Изменение) командной панели выберите строку Bend (Изгиб). Раскроется свиток Parameters (Параметры) настроек модификатора изгиба (рис. 2.36).
Рис. 2.36. Свиток Parameters (Параметры) модификатора Bend (Изгиб)
4. При помощи параметра Angle (Угол) задайте значение угла изгиба в градусах.
5. При необходимости измените направление изгиба, задав угол поворота в поле Direction (Направление).
6. Для управления ориентацией деформации изгиба установите переключатель Bend Axis (Ось изгиба) в соответствующее положение: X, Y или Z.
7. В области Limits (Пределы) задайте при необходимости ограничения на действие модификатора в пределах выбранной оси деформации.
8. Для получения дополнительного контроля над деформацией изгиба щелкните на плюсике возле названия модификатора в стеке. В результате появится доступ к габаритному контейнеру Гизмо (строка Gizmo (Габаритный контейнер)) модификатора и его центру (Center (Центр)).
На рис. 2.37 показаны два варианта применения модификатора Bend (Изгиб).
Рис. 2.37. Цилиндр после применения модификатора Bend (Изгиб) со значением угла изгиба 90° (слева) и его копия с ограничением области воздействия и центром модификатора, передвинутым вверх (справа)
Twist (Скручивание)
Модификатор Twist (Скручивание) применяется для создания деформации скручивания. Чаще всего он используется при конструировании витых спиралевидных моделей: веревок, сверл, резьбы, кованых решеток, ювелирных украшений и т. п. (рис. 2.38). Для корректного применения модификатора объект должен иметь достаточное количество разбиений в направлении оси изгиба.
Рис. 2.38. Объекты, созданные при помощи модификатора Twist (Скручивание)
Рассмотрим простой пример применения модификатора Twist (Скручивание).
1. В окне проекции Top (Сверху) постройте объект Box (Параллелепипед), длина и ширина которого равны 5 мм, а высота – 150 мм. В поле Height Segs (Количество сегментов по высоте) укажите значение, равное 100.
2. Из раскрывающегося списка модификаторов вкладки Modify (Изменение) командной панели выберите строку Twist (Скручивание). Появится свиток Parameters (Параметры) настроек модификатора скручивания (рис. 2.39).
Рис. 2.39. Свиток Parameters (Параметры) настроек модификатора Twist (Скручивание)
3. Укажите при помощи параметра Angle (Угол) величину угла скручивания в градусах.
4. При необходимости установите координатную ось, отличную от Z, которая принята по умолчанию.
5. В области Limits (Пределы) задайте при необходимости ограничения на действие модификатора в пределах выбранной оси деформации.
6. Для получения дополнительного контроля над деформацией скручивания щелкните на плюсике рядом с названием модификатора в стеке. В результате появится доступ к габаритному контейнеру Гизмо (строка Gizmo (Габаритный контейнер)) модификатора и его центру (Center (Центр)).
На рис. 2.40, слева показан параллелепипед после применения модификатора Twist (Скручивание) с установленными ограничениями области действия модификатора и его копия (рис. 2.40, справа), к которой дополнитель но был применен модификатор Bend (Изгиб) с величиной угла изгиба, равной 360°.
Рис. 2.40. Параллелепипед после применения модификатора Twist (Скручивание) (слева) и его копия, к которой дополнительно применен модификатор Bend (Изгиб) (справа)
Edit Mesh (Редактирование поверхности)
Модификатор Edit Mesh (Редактирование поверхности) является одним из ключевых инструментов редактирования геометрии, без которого трудно представить моделирование объектов сложной формы. Кроме непосредственного редактирования, его можно использовать для выделения сеток или их подобъектов с целью применения различных модификаторов.
Рассмотрим пример создания модели яблока при помощи модификатора Edit Mesh (Редактирование поверхности).
1. В окне проекции Top (Сверху) постройте объект Sphere (Сфера) с радиусом, равным 45.
2. Из раскрывающегося списка модификаторов вкладки Modify (Изменение) командной панели выберите строку Edit Mesh (Редактирование поверхности).
3. В свитке Selection (Выделение) перейдите в режим редактирования вершин, щелкнув на кнопке Vertex (Вершина).
4. В окне проекции Perspective (Перспектива) выделите верхнюю вершину сферы.
5. Разверните свиток Soft Selection (Плавное выделение) и укажите значения параметров плавного выделения, как показано на рис. 2.41 (при этом дополнительно должно быть выделено цветом три ряда вокруг верхней точки сферы).
Рис. 2.41. Свиток Soft Selection (Плавное выделение) с параметрами выделения вершин сферы
6. Щелкните на кнопке Select and Move (Выделить и переместить), расположенной на панели инструментов, и в окне проекции Front (Спереди) переместите выделенную вершину немного вниз (рис. 2.42), сформировав углубление в месте крепления хвостика яблока.
Рис. 2.42. Изменение положения близлежащих вершин сферы в результате перемещения выделенной вершины