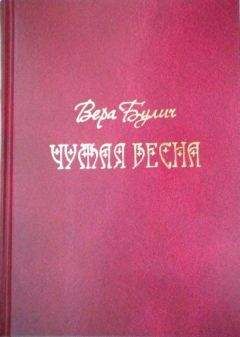Андрей Орлов - Ландшафтный дизайн на компьютере
• Forest Paths (Лесные дорожки) – элементы данного типа позволяют добавлять в проект лесные тропинки;
• Boardwalks (Дорожки из досок) – собранные в этом типе элементы позволяют добавлять в проект дорожки с различного вида настилами из досок.
Выбрать элемент в библиотеке можно, щелкнув кнопкой мыши в верхнем списке Select a Type (Выбрать тип) на требуемом типе дорожки, а затем в нижнем списке Select an Element (Выбрать элемент) – на конкретном элементе библиотеки.
Добавим в проект различные виды дорожек, чтобы познакомиться со всеми возможностями программы. На панели библиотеки в верхнем списке Select a Type (Выбрать тип) выберите, например, тип Gravel Paths (Дорожки из гравия), а в нижнем списке Select an Element (Выбрать элемент) укажите вносимый в проект элемент. В данном типе все элементы различаются по ширине создаваемой дорожки.
Наведите указатель мыши на рабочую область проекта – указатель изменит свой вид на стилизованное изображение участка с дорожками, что говорит о готовности инструмента внесения дорожек к работе.
Щелкните кнопкой мыши на том месте, где будет начало дорожки, и, не отпуская кнопку мыши, переместите указатель мыши так, чтобы дорожка оканчивалась в нужном месте, – дорожка требуемой длины будет внесена в план (рис. 12.3).
Рис. 12.3. Добавление дорожек из гравия в проект участка
Внимание!
Обратите внимание, что на плане указываются размеры вносимой на план дорожки.
Если нужно повернуть дорожку, то просто щелкните кнопкой мыши на месте поворота и поверните указатель мыши в нужном направлении – угол будет сформирован.
Двойным щелчком кнопкой мыши ввод данного элемента библиотеки в план участка прекращается – на плане останется прямоугольник, выделенный синим (рис. 12.4).
Рис. 12.4. Сформированная на плане дорожка из гравия
Добавим еще несколько дорожек, например дорожку, выложенную камнями. Для этого на панели библиотеки в верхнем списке Select a Type (Выбрать тип) выберите тип Flagstone Paths (Каменные дорожки), а в нижнем списке Select an Element (Выбрать элемент) укажите вносимый в проект элемент, щелкнув на нем кнопкой мыши.
Примечание
Выбор элемента зависит от ширины создаваемой дорожки.
Наведите указатель мыши на рабочую область проекта – указатель изменит свой вид на стилизованное изображение участка с дорожками. Щелкните кнопкой мыши на том месте, где будет начало дорожки, и, не отпуская кнопку мыши, переместите указатель мыши так, чтобы дорожка оканчивалась в нужном месте, – на плане останется еще одна дорожка (рис. 12.5).
Рис. 12.5. План участка с дорожками
Таким образом, на план проекта участка нанесены предварительные начертания дорожек. Можно корректировать созданные изображения, изменяя их форму, длину и направленность с помощью инструмента Select/Edit (Выделение/правка). Делать это можно как на плане участка, так и в других видах представления проекта – в 2D– и 3D-видах.
Изменение свойств дорожек
Чтобы отредактировать размер и местоположение дорожек на плане, следует выбрать инструмент Select/Edit (Выделение/правка) и щелкнуть кнопкой мыши на очертании прямоугольника дорожки на плане в рабочей области программы – дорожка будет выделена другим цветом и специальными маркерами.
Наведите указатель мыши на средний маркер в виде заполненного синим цветом квадрата – указатель изменит свой вид на перекрестие стрелок, что означает возможность перемещения объекта.
Щелкните кнопкой мыши, не отпуская ее, переместите дорожку в нужном направлении и отпустите кнопку мыши – дорожка окажется на новом месте.
Наведите указатель мыши на правый маркер в виде полого квадрата – указатель изменит свой вид на круг с направленными в четыре стороны стрелками, что указывает на возможность изменения формы объекта.
Щелкните кнопкой мыши, не отпуская ее, переместите конец дорожки, увеличив ее длину, а затем отведите указатель мыши вниз, изменив направление дорожки, и отпустите кнопку мыши – дорожка переместится на новое место и будет соединена с дорожкой из гравия (рис. 12.6).
Рис. 12.6. Каменная дорожка, изменившая длину и направление
Сформировав дорожки на плане, посмотрим, как они выглядят в цветном 2D-плоском и объемном 3D-видах.
Просмотр результатов работы
Чтобы просмотреть результаты работы над проектом по созданию дорожек, следует нажать кнопку 2D Designs View (2D-дизайнерское представление) на панели управления в нижней части окна программы – участок предстанет в цветном виде, как бы сверху (рис. 12.7).
Рис. 12.7. Представление участка с дорожками в 2D-виде
Если нажать кнопку 3D Camera View (Просмотр 3D-камерой) на панели управления в нижней части окна программы, то откроется меню, в котором можно выбрать один из пунктов представления проекта: 3D Perspective (3D-перспектива) или 3D Overview (3D-представление). Выберите пункт меню 3D Overview (3D-представление) – вид рабочей области изменится (рис. 12.8).
Рис. 12.8. Представление участка с дорожками в 3D-виде
Благодаря большому разнообразию элементов библиотеки можно добиваться значительных результатов при составлении дизайнерских проектов.
Объекты библиотеки данного типа позволяют удачно привязать дорожки к уже имеющемуся проекту усадьбы, соблюсти стилистику участка и привнести свои элементы в оформление. Можно выполнять проекты, проявляя свои художественные и творческие способности.
Стараясь учесть функциональность и удобство эксплуатации при создании проектов с дорожками, нельзя забывать об эстетической, художественной стороне дела.
Глава 13
Использование камней
На участке можно сделать красиво оформленные уголки, применяя в качестве декоративных элементов камни различных текстур и размеров. В библиотеках многих программ есть подобные элементы. Рассмотрим пример создания участка, украшенного декоративными камнями.
Создание уголка с декоративными камнями
Создадим проект уголка, украшенного камнями, в программе Landscaping and Deck Designer и посмотрим, как с помощью стандартных компонентов из библиотеки приложения преобразить внешний вид участка.
Откройте программу, щелкнув кнопкой мыши на ярлыке приложения на Рабочем столе, и на верхней панели инструментов в главном окне Landscaping and Deck Designer нажмите кнопку Terrain Feature Tools (Характеристики местности) – в правой части панели инструментов отобразятся скрытые инструменты данной категории.
На данной панели расположены кнопки инструментов, позволяющих создавать на плане участка оригинальные объекты местности. Воспользовавшись инструментом и создав геометрическую форму газона, можно заполнить ее выбранными из библиотеки материалами, в том числе и декоративными камнями.
Нажмите первую кнопку Round Garden Bed (Круглая садовая клумба) на панели инструментов, чтобы выбрать инструмент, и наведите указатель мыши на план в рабочей области программы на то место, где будет создаваться каменный островок.
Щелкните кнопкой мыши, не отпуская ее, переместите указатель мыши, создавая круглую область на участке, и отпустите кнопку мыши – на плане будет создана круглая клумба.
Таким образом, на плане созданы только очертания будущего островка, форму которого можно изменить, используя специальные маркеры выделения. Для этого следует выбрать инструмент Select Object (Выделение объекта) на панели инструментов в верхней части окна программы и щелкнуть кнопкой мыши на круге в рабочей области приложения – круг будет выделен особой рамкой с маркерами.
Используя маркеры выделения, сформируйте очертания островка, придав ему не столь правильную форму и расположив его на участке в нужном месте (рис. 13.1).
Рис. 13.1. Создание формы будущего каменного островка
Выберем декоративные камни, которыми будет заполнена созданная форма газона. Все декоративные камни и другие декоративные объекты, доступные в программе, сосредоточены в библиотеке, которая расположена в правой части окна Landscaping and Deck Designer в папке Images (Изображения). Если щелкнуть кнопкой мыши на значке «плюс» рядом с этой папкой, то можно увидеть все компоненты библиотеки данной категории, отсортированные по папкам согласно своему типу (рис. 13.2).
Рис. 13.2. Папка Images (Изображения) библиотеки программы
В данной папке содержатся изображения, которые можно добавлять в проект, чтобы придать ему реализм или просто украсить его.
Щелкните кнопкой мыши на значке «плюс» рядом с названием папки Objects (Объекты), чтобы отобразить все элементы данной категории библиотеки (рис. 13.3).
Рис. 13.3. Элементы категории Objects (Объекты)
Выберите нужный элемент библиотеки, например Rock7(h20) (Скала7(h20), и наведите указатель мыши на план в рабочей области программы на место созданных очертаний каменного островка. Указатель мыши сменит свою форму на круг с буквой I посередине, что означает возможность ввода в план проекта изображения.