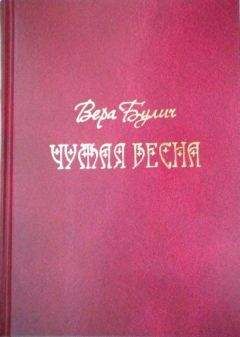Андрей Орлов - Ландшафтный дизайн на компьютере
Выберите нужный элемент библиотеки, например Rock7(h20) (Скала7(h20), и наведите указатель мыши на план в рабочей области программы на место созданных очертаний каменного островка. Указатель мыши сменит свою форму на круг с буквой I посередине, что означает возможность ввода в план проекта изображения.
Щелкните кнопкой мыши на границе формы каменного островка – в план участка будет внесен новый объект.
Выбирая с помощью кнопки мыши разные элементы библиотеки, разнообразя тем самым состав камней на участке, нужно расположить декоративные камни на участке в «художественном беспорядке» (рис. 13.4).
Рис. 13.4. План каменного островка на участке
Внесенные в проект плана элементы можно передвигать и поворачивать, выделяя их инструментом Select Objects (Выделение объектов) и регулируя их размеры и местоположение с помощью специальных маркеров.
Добавим в проект элемент малой архитектуры – мостик. Для этого нужно открыть папку Fixtures (Exterior) (Недвижимый инвентарь (внешний)), в которой следует щелкнуть кнопкой мыши на значке «плюс» рядом с папкой Landscape Fixtures (Ландшафтный недвижимый инвентарь), чтобы открыть ее содержимое. В библиотеке данной категории необходимо открыть папку Footbridges (Пешеходные мостики) и выбрать элемент библиотеки Country Footbridges (Деревенские пешеходные мостики).
Щелкните кнопкой мыши на плане проекта в рабочей области программы – мостик в деревенском стиле добавится в план проекта.
Внесите в проект элементы из библиотеки Plants (Растения), украсив ими участок по своему вкусу. Выбрав в библиотеке Images (Изображения) из папки People & Animals (Люди и животные) изображения домашних животных, внесите заключительный штрих в создание уголка (рис. 13.5).
Рис. 13.5. План участка с каменным островком с растениями и мостиком
Просмотр результатов работы над проектом
Посмотрим, как выглядит каменный островок в трехмерном виде, чтобы оценить достоинства и недостатки проделанной работы, и при необходимости откорректируем проект.
Нажмите кнопку View Tools (Просмотр инструментов) в верхней части окна программы – в правой части панели отобразятся дополнительные инструменты.
Если выбрать скрытый инструмент Full Overview (Полный просмотр), то начнется обработка данных, после чего в рабочей области окна появится объемное изображение проекта участка (рис. 13.6).
Рис. 13.6. Уголок участка с каменным островком и животными
Далее мы рассмотрим проектирование ландшафтов загородного дома, большой усадьбы, городского пейзажа, природных пейзажей, а также примеры составления сметы.
Глава 14
Проектирование ландшафта загородного дома
Познакомившись с отдельными аспектами создания ландшафтного дизайна и его проектирования в компьютерных программах, перейдем к самой интересной и творческой части нашего рассказа. Опишем создание конкретных проектов с самого начала работы. В этой главе будем работать над проектированием ландшафта загородного дома. Задача на первый взгляд кажется непростой, однако вы уже многое освоили с помощью данной книги – пришло время применить свои таланты. Не боги горшки обжигают! Шаг за шагом пройдем все стадии работы над проектом.
В первых главах книги рассматривались все стадии работы над проектом. Теперь начнем работу «с чистого листа», предполагая, что в нашем распоряжении имеется участок, на котором нет никаких построек и насаждений. Предпроектный анализ в таком случае сведется к изучению и исследованию местности, неровностей ландшафта и его особенностей, замерам территории.
Внимательно изучив рельеф местности и все его особенности, такие как возвышенности и неровности, заболоченность или каменистость, можно принять решение об использовании некоторых природных особенностей участка или устранении их с помощью насыпных грунтов или выравнивания поверхности. Небольшие возвышенности можно оставить для создания альпийских горок, красиво вписав их в ландшафт загородного дома. На этой стадии работы над проектом нужно принять решение, сформировать художественный замысел и согласовать его с практическими целями и задачами. После этого можно переходить к работе над проектом в компьютерных программах, создавать план всего участка, поэлементные планы различных коммуникаций, план сада и цветников. Начнем работу над проектом с создания плана местности и формирования в проекте рельефа участка и ограждения, выполняя все необходимые действия в программе 3D Home Architect Design Suite Deluxe.
Создание рельефа и обозначение границ участка
С помощью программы внесем в проект неровности местности и обозначим рельеф участка. Однако сначала для привязки объектов рельефа к местности определим и обозначим на плане границы участка.
Создадим рельеф поверхности участка, руководствуясь замерами, сделанными в ходе предпроектной подготовки. На рассматриваемом участке есть небольшая возвышенность – холм. Размеры участка были определены в ходе предпроектной подготовки: его длина – 24,4 м, ширина – 24,4 м.
Внимание!
Во многих программах ландшафтного дизайна, разработанных иностранными фирмами, в качестве единиц измерения длины применяются футы и дюймы. Если в предпроектном анализе замеры были сделаны в метрах и сантиметрах, то при составлении плана в программе 3D Home Architect Design Suite Deluxe необходимо будет перевести эти единицы измерения длины в футы и дюймы. Напомним, что 1 дюйм равен 2,54 см, а 1 фут (1) 30,48 см.
Переведите размеры участка в единицы измерения, с которыми работает программа. Будем создавать проект участка, размеры которого составляют 80 х 80, что равно примерно 24,4 х 24,4 м. Обозначим эти размеры на плане, для чего следует оградить участок, внеся в проект забор, чтобы визуально обозначить на плане местности часть нужной территории.
Для решения этой задачи необходимо выполнить следующие действия.
1. Откройте программу, щелкнув кнопкой мыши на ее значке на Рабочем столе, и перейдите на вкладку Landscape (Ландшафт) – отобразятся ее содержимое и панель инструментов, предназначенных для создания объектов ландшафта на плане.
2. Нажмте на панели инструментов кнопку Fences/Gates (Изгороди/ворота) – откроется панель скрытых инструментов, на которой следует выбрать инструмент Fences (Изгородь). В окне библиотеки программы отобразятся все элементы, с которыми работает этот инструмент (рис. 14.1).
Рис. 14.1. Библиотека инструмента Fences (Изгородь)
3. В верхней части библиотеки в списке Select a Type (Выделить тип), содержащем компоненты категории, разделенные по материалу и способу изготовления забора, выберите заграждение из дерева высотой около 2 м, указав строку Wood Fence (Деревянная изгородь), – в нижнем списке Select an Element (Выделить элемент) отобразятся доступные компоненты данного типа.
4. В данном списке укажите, например, параметр 6 Standard Wood Fence (шестидюймовая стандартная изгородь), что позволит выбрать забор высотой 6 футов, или 2 м.
5. Наведите указатель мыши на рабочую область программы – указатель изменит свой вид на значок со стилизованным изображением штакетника.
6. Щелкните кнопкой мыши на левой верхней части рабочей области программы и переместите указатель мыши вправо – на плане будут оставаться линия, изображающая забор, и размерная линия с указанным на ней размером в футах и дюймах.
7. Когда размер на линии примет нужное значение 80, щелкните кнопкой мыши и поверните линию, ограничивающую участок, на 90°, перемещая указатель мыши вниз. Подобным образом создается квадрат со стороной 80, который будет ограничивать размер участка. Пока нажата кнопка мыши, будут видны размерные линии возводимой изгороди и границ участка (рис. 14.2).
Рис. 14.2. Создание изгороди по размерам границ участка
8. Дважды щелкните кнопкой мыши, замкнув периметр наносимого ограждения, – размеры участка будут заданы, а его граница обозначена забором.
На плане не проставлены размеры участка, но их необходимо внести в план проекта, используя для этого специальную панель инструментов, расположенную на вкладке Notations (Обозначения), которая недоступна по умолчанию. Активировать данную вкладку, чтобы воспользоваться ее инструментами при работе над проектом, можно, выполнив команду меню Settings → Toolbars (Настройки → Панели инструментов). Откроется окно Program Settings (Настройки программы), в котором настраиваются панели инструментов – активируются нужные и делаются неактивными нечасто используемые панели (рис. 14.3).
Рис. 14.3. Окно Program Settings (Настройки программы)
В группе элементов управления Toolbars (Панели инструментов) следует установить флажок в столбце On (Включить) строки Notation (Заметки) и нажать кнопку OK, чтобы закрыть окно Program Settings (Настройки программы), – в окне программы появится панель инструментов Notation (Заметки) (рис. 14.4).