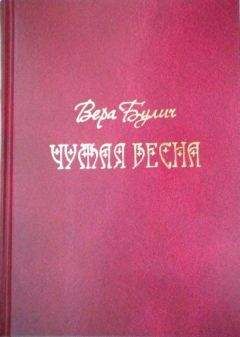Андрей Орлов - Ландшафтный дизайн на компьютере
Нажмите кнопку Floors (Полы) в окне Select the Building Elements (Выбор элементов здания) (см. рис. 11.5) – откроется библиотека для выбора параметров этого элемента (рис. 11.8).
Рис. 11.8. Параметр Floors (Полы) в библиотеке программы
В верхнем списке Select a Type (Выбор типа) нужно выбрать тип напольного покрытия для применения в проекте дома, например Linoleum (Линолеум), что позволит создать проект дома с напольным покрытием в виде линолеума.
В группе Select an Element (Выбор элемента) можно выбрать элемент данного типа напольного покрытия, указав, например, параметр Linoleum Style 2 (Линолеум стиль 2).
Выбрав элемент, следует нажать кнопку OK, чтобы закрыть окно библиотеки.
Назначив напольное покрытие для дома, осталось определиться с самыми важными с технической точки зрения элементами – опорами и фундаментом.
Чтобы выбрать фундамент, следует нажать кнопку Foundation (Фундамент) в окне Select the Building Elements (Выбор элементов здания) (см. рис. 11.5) – появится библиотека для выбора параметров этого элемента, открытая на категории Foundation Walls (Стены фундамента) (рис. 11.9).
Рис. 11.9. Параметр Foundation (Фундамент) в библиотеке программы
В списке Select an Element (Выбор элемента) нужно выбрать элемент типа фундамента, например 12’’ Concrete Wall (Бетонная стена (12 дюймов)), и нажать кнопку OK, чтобы закрыть окно библиотеки.
Создав фундамент и выбрав для него тип перекрытия и стены, необходимо определиться с основой, на которой будет стоять конструкция дома. Для этого следует нажать кнопку Footing (Опора) в диалоговом окне Select the Building Elements (Выбор элементов здания) (см. рис. 11.5) – откроется библиотека для выбора параметров этого элемента (рис. 11.10).
Рис. 11.10. Параметр Strip Footings (Опора) в библиотеке программы
В данной библиотеке есть возможность выбрать различную форму опоры, а также ее размеры. В верхнем списке Select a Type (Выбор типа) указывается тип опоры, который нужно применить в проекте дома, например Rectangle (Прямоугольник), что позволит создать проект дома с опорой в виде прямоугольника.
В нижнем списке Select an Element (Выбор элемента) щелчком кнопки мыши на объекте выбирается элемент нужного размера, например 4 'Ч – 1 –4 Rect. Solid Strip Footing (Прямоугольная твердая полоса).
Выбрав элемент, следует нажать кнопку OK, чтобы закрыть окно библиотеки.
Рассмотренное окно было пятым по счету окном мастера Select the Building Elements (Выбор элементов здания). Перейдем к завершающей стадии создания плана проекта, нажав кнопку Далее, – откроется окно, в котором сообщается о завершении работы House Builder Wizard (Мастер строительства дома) и резюмируется результат работы с предыдущими окнами мастера (рис. 11.11).
Рис. 11.11. Завершение работы мастера House Builder Wizard (Мастер строительства дома)
В левой части окна мастера находится окно предварительного просмотра созданного проекта в 2D– и 3D-виде. В данном окне при желании еще можно изменить данные, нажав кнопку Назад, и вернуться в то окно мастера, где нужно сделать правку. Если результаты удовлетворяют, то можно приступать к визуализации проекта, нажав кнопку Готово в окне мастера House Builder Wizard (Мастер строительства дома). Окно мастера закроется, а в рабочей области программы появится созданный план дома (рис. 11.12).
Рис. 11.12. План дома, созданного с помощью мастера
Созданный план будущего дома можно посмотреть в объемном виде, для чего следует нажать кнопку 3D Camera View (Просмотр 3D-камерой) на панели управления в нижней части окна программы и в открывшемся меню выбрать пункт 3D Overview (3D-представление). Однако пока не будем этого делать, а посмотрим, как можно улучшить здание. В следующем разделе рассказывается, как редактировать параметры элементов здания прямо на плане.
Редактирование свойств элементов здания
В качестве примеров для рассмотрения этапов и возможностей редактирования попробуем редактировать свойства крыши и стен здания. Чтобы отредактировать крышу здания, на панели инструментов следует выбрать инструмент Select/Edit (Выделение/правка), щелкнув на нем кнопкой мыши.
Дважды щелкните кнопкой мыши на плане здания на изображении мансарды – откроется окно Roofs (Крыши), в котором можно просмотреть все размеры данного элемента (рис. 11.13).
Рис. 11.13. Вкладка Basic (Основные) окна Roofs (Крыши)
В данном окне следует нажать кнопку Specify Framing (Спецификация каркаса) – откроется окно Roof Framing (Каркас крыши) с настройкой параметров каркаса мансарды (рис. 11.14).
Рис. 11.14. Окно выбора каркаса мансарды
Нажатие кнопки Edit (Правка) в данном окне начнет редактирование каркаса крыши – откроется окно Members (Брусок) (рис. 11.15), в котором можно назначить профиль бруска каркаса крыши, его материал и размер сечения.
Рис. 11.15. Окно Members (Брусок)
В данном окне следует перейти на вкладку Appearance (Внешний вид) и в группе элементов управления Materials (Материалы) нажать кнопку Select (Выбрать) – откроется окно Materials (Материалы).
В списке Group (Группа) окна Materials (Материалы) нужно выбрать группу материалов, щелкнув на ней кнопкой мыши, а в списке Material (Материал) – указать название нового материала, который следует назначить для каркаса крыши будущего дома.
Нажав кнопку OK окна Materials (Материалы), закройте его, после чего также закройте окно Members (Брусок) и окно Roof Framing (Каркас крыши).
Задав параметры и размеры крыши дома, сменим материал покрытия крыши, назначив другой, выбрав его на вкладке Appearance (Внешний вид) окна Roofs (Крыши) (рис. 11.16) из библиотеки стандартных материалов.
Рис. 11.16. Вкладка Appearance (Внешний вид) окна Roofs (Крыши)
На этой вкладке следует нажать кнопку Select (Выбрать). Откроется окно Materials (Материалы) (рис. 11.17).
Рис. 11.17. Окно Materials (Материалы)
В данном окне в списке Material (Материал) следует указать название нового материала, назначенного для крыши будущего дома, например материал Shingle 6 (Дранка 6), – в правой части окна в области просмотра отобразится внешний вид выбранного элемента.
Нажав кнопку OK, закройте окно Materials (Материалы) – в окне Roofs (Крыши) в области просмотра Texture (Текстура) появится изображение назначенного для покрытия крыши нового материала. Закройте окно Roofs (Крыши) кнопкой OK.
Отредактировав покрытия крыши и мансарды, аналогично можно изменить покрытие стен. В рассматриваемом примере стены покрыты сайдингом – специальной облицовочной пластиной. Чтобы изменить цвет и материал покрытия стен, на панели инструментов следует выбрать инструмент Select/Edit (Выделение/правка).
Дважды щелкните кнопкой мыши на схеме на изображении стены гаража – откроется окно Walls (Стены), в котором можно просмотреть все размеры данного элемента (рис. 11.18).
Рис. 11.18. Окно Walls (Стены)
В данном окне нужно перейти на вкладку Appearance (Внешний вид), на которой нажать кнопку Select (Выбрать), – откроется окно Materials (Материалы) (см. рис. 11.17).
В списке Group (Группа) следует выбрать группу материалов Metal (Металл) – в нижнем списке Material (Материал) окна выбора материала отобразятся элементы выбранной группы.
Из данного списка выберите элемент, например Metal Panel 3 (Металлическая панель 3), и нажмите кнопку OK – окно выбора материала закроется, а в окне Walls (Стены) в области просмотра Texture (Текстура) появится изображение назначенного для стен гаража нового материала.
Закройте окно Walls (Стены) кнопкой OK.
Подобным образом можно редактировать не только стены или крышу, но и любые элементы здания проекта.
Визуализация проекта
Рассмотрим созданный проект здания в визуальном представлении, нажав кнопку 2D Designs View (2D-дизайнерское представление) на панели управления в нижней части окна программы. Здание будет представлено в цветном виде, как бы сверху (рис. 11.19).
Рис. 11.19. Представление проекта дома в 2D-виде
Если нажать кнопку 3D Camera View (Просмотр 3D-камерой) на панели управления в нижней части окна программы, то откроется меню, в котором нужно выбрать пункт 3D Overview (3D-представление). В рабочей области программы созданный дом будет показан в объемном виде (рис. 11.20).
Рис. 11.20. Представление проекта в 3D-виде
Как видите, создавать проект дома и гаража, пользуясь мастером программы 3D Home Architect Design Suite Deluxe, несложно. Однако дом еще далек от совершенства, в нем нет даже окон. Как внести в проект дома необходимые элементы, рассказывается в следующем разделе.
Добавление в проект элементов и редактирование их свойств
С помощью панели инструментов вкладки Building (Строение) можно вносить в проект здания недостающие элементы: окна, двери, лестницы и др. Кроме того, можно редактировать проект в объемном 3D-виде, что очень наглядно. Рассмотрим, как это делается, на примере добавления в проект окон и дверей. Однако сначала познакомимся поближе с панелью инструментов вкладки Building (Строение) (рис. 11.21).