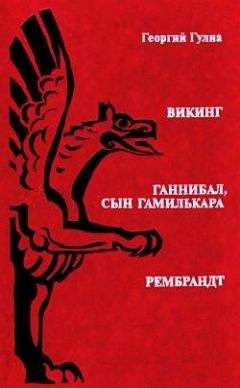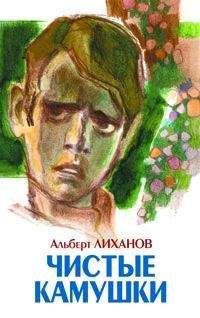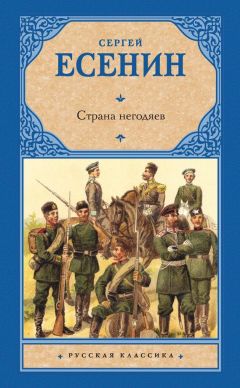Сергей Топорков - Adobe Fotoshop CS в примерах (I-II)
Выполните комбинацию клавиш <Clrl>+<;> для снятия направляющих линий, затем комбинацию <Cirl>+<"> для отображения сетки и расположите диск в центре (рис. 10.5).
Рис. 10.5. Диск в центре
Шаг 8.
Несмотря на то, что слои слиты, а самый центральный круг залит белым, еще не все потеряно. Сделайте активным инструмент Magic Wand (Волшебная палочка) (или клавиша <W>), щелкните левой кнопкой мыши в центре изображения, заполните выделение цветом С9С2С2. Теперь дублируйте слой — Layer | Duplicate Layer (Слой | Дублировать слой), снова выделите волшебной палочкой центр, затем выберите инструмент Elliptical Marquee (Эллиптическое вылсление), щелкните правой кнопкой мыши по выделению и выберите пункт Free Transform (Свободная трансформация) (комбинация клавиш <Сtrl>+<Т>), в свойствах трансформации задайте высоту (Н:) и ширину (W:) 50 % (рис. 10.6). Залейте белым цветом.
Примечание:
Абсолютно белый цвет имеет код FFFFFF.
Рис. 10.6. Парамотры высоты и ширины
Шаг 9.
Вернитесь на самый первый слой, сделайте выделение центрального круга и заполните его цветом B84F4F6 (рис. 10.7).
Рис. 10.7. Выделение и заполнение цветом
Шаг 10.
Осталось только добавить ваш фирменный текст. На этом фоне неплохо смотрятся белые надписи (рис. 10.8). Может быть, вы найдете сочетание лучше.
Рис. 10.8. Финальный результат
Что нового мы узнали
В этом уроке мы научились использовать инструмент Magic Wand (Волшебная палочка).
Урок 11. Создаем техно-шланг
Существует много специализированных программ дли рисования, в основном зто векторные редакторы. Но компания Adobe не обделила пользователей Photoshop такой возможностью — вы вполне можете нарисовать сложные объекты не хуже, чем в векторных редакторах. Главное заключается в том, что некоторые инструменты рисования в Photoshop присутствуют и в редакторе Adobe Illustrator — инструменте работы с векторными объектами.
Так что полученные навыки вам еще пригодятся.
Инструменты Реn и Line
Шаг 1.
Создайте новое изображение размером 320x320. Залейте его цветом 555555. Сейчас вам необходимо нарисовать изгиб. Нетрудно догадаться, прямой шланг смотрится, как труба. Удобней всего это делать инструментом Реn (Ручка) (клавиша <Р>), правда поначалу кажется, что рисовать им совсем невозможно, но смею уверить вас — это дело практики. Итак, сделайте активным данный инструмент и попытайтесь воспроизвести нечто похожее (рис 11.1). Главное, изгиб сделать больше (параметры инструмента Реn (Ручка) можно посмотреть на рис. 11.2).
Совет:
Если рисовать снизу вверх, то последующая линия соединится с центром и отсечет нижнюю часть предыдущей линии. Аналогично, если рисовать сверху вниз, то линия соединится с центром, но тогда будет отсечена верхняя часть предыдущей.
Рис. 11.1. Изгиб
Рис. 11.2. Панель инструмента Реп
Шаг 2.
Выберите инструмент кисти Brush (Кисть) (клавиша <В>), он понадобится для закраски ваших изгибов: шланг должен быть заметен, размер кисти задайте 25 рх, остальные параметры в данном уроке не понадобятся (рис. 11.3).
Шаг 3.
Создайте новый слой, именно на нем вы будете обводить изгиб. Нажмите клавишу <D> для перезагрузки цветов: вам нужен черный, чтобы видеть основу шланга, в дальнейшем цвет вы измените. Выберите инструмент Реn (Ручка), щелкните правой кнопкой мыши на изгибах и выберите Stroke Path (Штриховой контур).
Примечание:
Не устанавливайте флажок Simulate Pressure (Симуляция давления), в противном случае кисть заполнит изгиб, отсекая лишние линии на концах, а вам это не нужно (рис. 11.4).
Рис. 11.3. Опции Brush Presets
Рис. 11.4. Штриховой контур
Шаг 4.
Сейчас необходимо удалить линии изгиба, созданные Реn (Ручка), делается это клавишей <Delete>. Теперь нажмите <Enter>, чтобы окончательно все скрыть (рис. 11.5).
Рис. 11.3. Изображение после выполнения шага 4
Шаг 5.
Удерживая клавишу <Ctrl>, щелкните на слое, на котором нарисовали черный изгиб, понадобится это для создания и последующего размытия канала.
Итак, после загрузки выделения перейдите на палитру Channels (Каналы), создайте новый канал. Залейте его белым цветом (рис. 11.6—11.7).
Рис. 11.6. Выделение на канале, заполненное белым цветом
Рис. 11.7. Новый Alpha Channel
Шаг 6.
Ныполнитс команду Filter | Blur | Gaussian Blur (Фильтр | Размытие | Размытие по Гауссу) и задайте Radius (Радиус) равным 10 (рис. 11.8).
Рис. 11.8. Размытый Alpha Channel
Шаг 7.
Вернитесь на палитру Layers (Слои). Как вы, наверное, догадались, сейчас нужно будет проводить изменения на слое с изгибом. Убедитесь, что он активен (посмотрите на наличие пиктограммы кисти слева), и зафузите выделение этого слоя, нажав комбинацию клавиш <Ctrl>+<A> либо выполнив команду Select | Аll (Выбор | Все).
Теперь заполните выделение серым цветом на 50 % (рис. 11.9), именно такое сочетание хорошо подходит для создания эффекта металла. Не забудьте установить флажок Preserve Transparency (Сохранить прозрачность), в противном случае заполнится весь слой.
Рис. 11.9. Параметры заполнения Fill
После выполнения этих операции снимите все выделения, выполнив команду Select | Deselect (Выбор | Снять выделение) (рис. 11.10).
Рис. 11.10. Изображение после выполнение шага 7
Шаг 8.
В очередной раз вам придется воспользоваться фильтром Lighting Effects (Световые эффекты). На данном этапе вам необходимо знать, что он позволяет также делать освещение каналов. Выполните команду Filter | Render | Lighting Effects (Фильтр | Рендер | Световые эффекты), используйте значения параметров, как на рис. 11.11.
Рис. 11.11. Окно настройки световых эффектов
Таким образом вы придадите металлический отблеск будущему шлангу, используя дополнительный Alpha Channel (Альфа-канал) (рис. 11.12).
Рис. 11.12. Изображение после выполнения шага 8
Шаг 9.
Примените к получившейся основе шланга один из стилей, создающих выпуклости, — выполните команду Layer | Layer Style | Bevel and Emboss (Слой I Новый слой I Фаска и рельеф), задайте параметры, как на рис. 11.13.
Рис. 11.13. Окно Bevel and Emboss
Эти значения — импровизация, поэтому, если они вам не нравятся, смело задавайте свои (рис. 11.14).
Рис. 11.14. Изображение после выполнения шага 9
Шаг 10.
Сейчас необходимо блокировать прозрачность для успешного создания полосок на шланге. Делается это нажатием соответствующей кнопки на палитре слоев (рис. 11.15).
Рис. 11.15. Кнопка блокирования прозрачности
Шаг 11.
Оригинальный слой после применении Lighting Effects (Световые эффекты) смотрится грубо (рис. 11.16), поэтому смягчите его, выполнив дважды команду Filter | Blur | Blur More (Фильтр | Размытие | Больше размытия) (рис. 11.17).
Рис. 11.16. Вид увеличенного шланга до применения Blur More
Рис. 11.17. Вид увеличенного шланга после применения Blur More