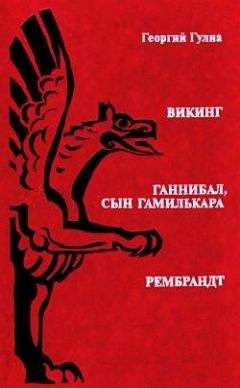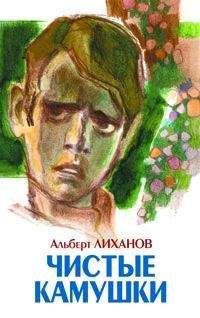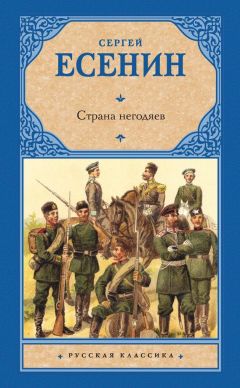Сергей Топорков - Adobe Fotoshop CS в примерах (I-II)
Рис. 12.8. Изображение после выполнения шага 7
Шаг 8.
Сделайте две копии слоя «Line», в первой копии снова поменяйте Hue/Saturation (Оттенок/Насыщенность) так же, как на рис. 12.9. Выполните комбинацию клавиш <Ctrl>+<T> и поверните слой. Переименуйте слой в «Red», он вам еще понадобится. Перейдите на вторую копию, которая должна находиться ниже слоя «Red». Если это не так, то поменяйте местами слои перетаскиванием мышью. Выполните комбинацию клавиш <Ctrl>+<T>, растяните его до 200 % в ширину и в высоту. Затем сделайте активным инструмент Elliptical Marquee (Эллиптическое выделение) и вырежьте в центре круг размером 600x600. Получится по краям окантовка, она поможет сделать глаз объемным.
Рис. 12.9. Диалоговое окно Hue/Saturation
Шаг 9.
Перейдите на слой «Circle» и сотрите инструментом Eraser (Ластик) небольшую часть по краю и в центре (зрачок не стирать). Следует оставить светлую окантовку. Сделайте копию слоя со зрачком, переместите этот слой выше всех остальных и примените к нему стиль Drop Shadow (Отбросить тень), как на рис. 12.10, цвет используйте 894324. Делается это для объема и придания красных оттенков окантовке, впоследствии это будет качественно смотреться.
Создайте новый слой и расположите его ниже верхнего. Залайте цвет переднего плана 9Е7638. Сейчас вам нужно нарисовать кистью окантовку (опять же, для фотореалистичности), ее не нужно делать с большого радиуса. Выберите инструмент Brush (Кисть), размер определите сами, здесь работает принцип удобства использования, а вот следующие параметры лучше выбрать такими же, как предлагаю я, потому что при небольшой интенсивности и непрозрачности кисть будет рисовать гладко:
— Opacity (Непрозрачность) — 55%
— Flow (Поток) — 46 %.
После этого выберите инструмент Eraser (Ластик) и создайте изображение, похожее на рис. 12.11.
Рис. 12.10. Диалоговое окно Drop Shadow
Рис. 12.11. Изображение после выполнения шага 9
Шаг 10.
Глаз обретает вполне реальные очертания, но очень плохо смотрится искаженное глазное яблоко. Удалите слои со зрачком (самый первый — черный, который должен быть третьим снизу). Сделайте активным этот слой, выполните команду Layer | Delete | Layer (Слой | Удалить | Слой) либо щелкните на корзине в палитре слоев. Как видите, ничего не изменилось. Перейдите на слой, к которому применяли стиль Drop Shadow (он должен быть самым верхним), удерживая клавишу <Ctrl>, щелкните по этому слою и выполнив комбинацию клавиш <Ctrl>+<X>. Таким образом, поместив зрачок в буфер обмена, вы избавились от искажений, но появилась дырка. Чтобы ее закрыть, сделайте активным инструмент Elliptical Marquee (Эллиптическое выделение), фиксированным значением (я использовал 220x220) сделайте выделение и залейте его черным цветом.
Примечание:
Не обращайте внимания на некоторые пробелы, оставшиеся от вырезания искаженного зрачка, они тоже придают естественность, но если они вам не нравятся, то сделайте эллипс большего размера или поработайте кистью.
Но это еще не все, скорее всего, ваш шар выглядит очень четко, что некрасиво смотрится, поэтому примените фильтр Gaussian Blur ( Filler | Blur | Gaussian Blur (Фильтр | Размытие | Размытие по Гауссу)) с радиусом 3. При помощи инструмента Burn (Выжигание) (параметры можно оставить по умолчанию) затемните края глаза. Затемнение данным инструментом нужно проводить на слое, который вы создали в шаге 1 (должен находиться вторым снизу). Сделали вы это, чтобы создался эффект объема, но без подсветки отдельных участков никак не обойтись. Создается она инструментом Dodge (Уловка) на том же слое, что и затемнение. Изображение должно стать похожим на рис. 12.12.
Рис. 12.12. Изображение после выполнения шага 10
Шаг 11.
Глаз почти готов, но чего-то не хватает. Если подойти к зеркалу и посмотреть, то вы увидите, что не хватает блеска. Создайте новый слой, переместите его выше остальных. Сделать это можно при помощи инструментов Rectangular Marquee (Прямоугольное выделение) и Elliptical Marquee (Эллиптическое выделение). Создайте сначала прямоугольное выделение, а затем, удерживая клавишу <Shift>, создайте выпуклость с одной стороны, и, удерживая клавишу <Alt>, обрежьте задний край. К сожалению, большинство пользователей в очередной раз столкнется с проблемой повышенной резкости, но теперь вы не будете ее полностью снижать, а размоете лишь края.
Поэтому выберите инструмент Blur (Размытие) (клавиша <В>), который находится на панели инструментов, и выполните размытие пикселов.
Шаг 12.
Слейте все слои, кроме самого первого. Один из способов — щелкнуть по пиктограмме глаза, а потом выполнить комбинацию клавиш <Ctrl>+<Shift>+<E>. Надо еще выполнить подсветку центра, так будет естественней, делается этo с помощью инструмента Dodge (Уловка).
Все, теперь глаз готов, его можно расположить на любом фоне, в следующем шаге вы узнаете, куда и как поместил его я.
Примечание:
На компакт-диске представлен PSD-файл. в котором я еще не производил центральной подсветки, так как делал ее после слияния слоев (рис. CD-12.13)
Шаг 13.
На данном этапе у вас должно быть два слоя: слой с серым фоном и собственно сам глаз. Сделайте активным первый слой и создайте новый, он будет находиться между глазом и фоном. Залейте его черным цветом. Сделайте продолговатое эллиптическое выделение и выполните комбинацию клавиш <Ctrl>+<X>. Примените филыр Gaussian Blur (Размытие по Гауссу) с радиусом 30–35. Таким образом вы добьетесь плавного перехода от белого цвета к черному. Окантовку вы сделали, теперь нужно нарисовать капилляры; как нетрудно догадаться, сделать это лучше инструментом Brush (Кисть), причем размер кисти лучше использовать разный, опять же, для объема.
Цвет кисти можно задать AD4A3C, несмотря на его резкость и ядовитость, дело в том, что после рисования всегда можно изменить Opacity (Непрозрачность) слоя, именно поэтому все рисунки лучше делать на отдельных слоях, чтобы было проще редактировать. В данном случае я задал непрозрачность 39 % (рис. ЦВ—12.14).
Вот вы и узнали, как делать глаз в Photoshop без использовании каких-либо программ по трехмерной графике, интересно? По-моему, да. Конечно, этот урок трудный и требует усидчивости, но, согласитесь, результат стоит того.
Этот урок подводит итог первой части.
Что нового мы узнали
В этом уроке мы научились:
— пользоваться инструментом Smudge (Палец);
— дорисовывать кистью необходимые элементы.
Часть II. ИНСТРУМЕНТЫ, КАНАЛЫ, СЛОИ
Слои
Начнем в обратном порядке, для лучшего понимания материала. Работа со слоями считается основным «коньком» в Photoshop. Поясню суть. Допустим, вы открыли какую-либо фотографию для редактирования, пусть это будет ваш друг (в нормальном смысле этого слова). И вам захотелось переставить его голову на тело какого-нибудь атлета. Для этого вы вырезаете голову друга, открываете изображение атлета, вставляете голову и обнаруживаете, что голова находится не в том месте, где хотелось бы, да и цвет лица не соответствует цвету тела. Вы пробуете переместить голову, а перемещается весь холст, вы редактируете цвет, а он редактируется на всем изображении.
Неудобно? Согласен. Вот поэтому и были созданы отдельные слои. Голову Photoshop помещает на отдельный слой, который можно свободно перемешать, редактировать, как вам вздумается: от изменения прозрачности до подрисовки лишних частей. Естественно, были обходные пути, применяемые в программе, но информация о них не интересна. Вообще работ со слоями характеризует не только Photoshop, они используются и в Paint Shop Pro, и в Adobe Illustrator, и в других популярных программных продуктах.
Итак, у слоев можно менять непрозрачность, опции смешивания, расположение относительно других слоев, можно связывать масками. Нельзя только редактировать несколько слоев одновременно. Все операции над слоями проводятся на палитре Layers (Слои).
Взгляните еще раз на эту палитру. У каждого слоя слева есть пиктограмма глаза и пустой квадрат (либо пиктограмма кисти). Щелчок по пиктограмме глаза скрывает или показывает слои. Скрывать их необходимо, когда вы хотите посмотреть на результат без какого-либо слоя. В самом деле, не удалять же его! Щелкнув по пустому квадрату, увидите скрепку, которая связывает данный слой и слой с «кисточкой». Очень пригодится, когда вам нужно будет слить несколько слоев, но не все, такое связывание серьезно сэкономит вам время.