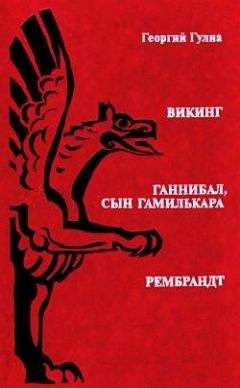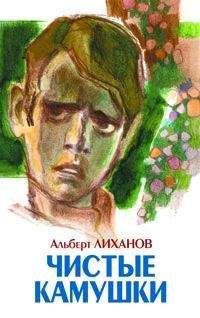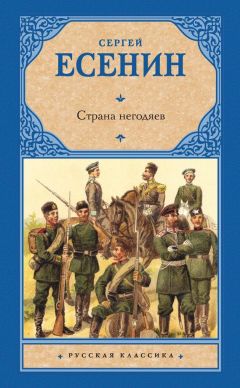Сергей Топорков - Adobe Fotoshop CS в примерах (I-II)
Дважды щелкните по слою, на котором вы нарисовали кистью форму. Откроется диалоговое окно Blomling Options (Режимы смешивания). Измените Fill Opacity (Заполнение непрозрачности), установив 3 % (рис. 14.3). Это уменьшит непрозрачность заполняемых пикселов, но сохранит основу цвета на слое.
Рис. 14.3. Опции смешивания
Шаг 4.
Теперь нужно создать тень для формы. Для этого примените стиль Drop Shadow (Отбросить тень) (рис. 14.4).
Шаг 5.
Сейчас вам нужно создать по краям некоторое затемнение. Удобней всего воспользоваться стилем Inner Shadow (Внутренняя тень), диалоговое окно которого представлено на рис. 14.5, а результат воздействия — на рис. 14.6.
Рис. 14.4. Диалоговое окно Drop Shadow для формы
Рис. 14.5. Параметры Inner Shadow
Примечание:
Стиль удобно использовать не только для затемнений. Можно создать ореол вокруг изображения либо сильно осветлить края относительно центра.
Рис. 14.6. Результат применения стиля Inner Shadow
Шаг 6.
Воспользуйтесь стилем Inner Glow (Внутренний блеск) (рис. 14.7). Опции смешивания лучше установить Overlay (Наложение), чтобы эффект получился, иначе появится совершенно лишний (на данный момент) темный оттенок на краях (рис. I4.8). Возьмите кисть побольше (по размеру) и нарисуйте еще пару капель.
Рис. 14.7. Панель стиля Inner Glow
Рис. 14.8. Результат применения Inner Glow
Шаг 7.
Этот шаг — заключительная часть создания стиля. Теперь дли объема, а именно для него мы и применяли данный стиль, используйте Bevel and Emboss (Фаска и рельеф) (рис. 14.9). Здесь нужно увеличить глубину, установить четкие грани, затем установить довольно большую мягкость (для гладкого эффекта) и изменить опции смешивания на Color Dodge (Цветовая уловка).
Рис. 14.9. Параметры стиля Bevel and Emboss на заключительном этапе
Оставаясь в настройках Bevel and Emboss (Фаска и рельеф), щелкните на кнопке New style (Новый стиль). Введите название, после чего ваш стиль появится на палитре Style (Стиль) (рис. 14.10). Попробуйте что-нибудь нарисовать на отдельном слое (рисовать, конечно, лучше кистью), а затем щелкнуть на нужном стиле для применения всех эффектов этого урока.
Созданный стиль лучше всего применять на изображениях с хорошим разрешением, да и капли рекомендуется делать большого размера. Для этого нужно открыть изображение с большим разрешением, рисовать капли, а затем уменьшать его (рис. 14.11).
Рис. 14.10. Палитра Styles
Рис. 14.11. Финальный результат
Что нового мы узнали
В этом уроке мы научились:
— применять стиль Inner Glow (Внутренний блеск);
— сохранять созданные стили;
— изменять Fill Opacity (Заполнение непрозрачности).
Урок 15. Применение Lighting Effects
Пользователь любой программы стремится сделать свое рабочее место (в программе) более удобным. Обычно это происходит динамически, в зависимости от ситуации. Так, когда вы создавали диск, то использовали линейки и направляющие линии, в процессе выполнения остальных уроков активно использовали горячие клавиши. Однажды даже использовали сетку…
Вот о ней подробней. Вы знаете, что с ее помощью можно нарисовать такие элементы, как круги и квадраты. Но не всегда размер сетки соответствует необходимым требованиям (например, она может быть большей, чем элемент). В этом уроке вы узнаете выход из такой ситуации. Также мы подробно paссмотрим Lighting Effects (Световые эффекты). Если быть точным, этот фильтр световых эффектов к стилям не имеет никакого отношения.
Однако находится он и этой главе, потому что его эффекты напоминают совокупное использование стилей. Урок будет выглядеть несколько иначе.
Так обычно строятся трюки. Хорошо это или плохо — покажет практика.
Но я считаю необходимым познакомить вас с таким подходом.
Настройки сетки
Шаг 1.
Создайте новое изображение размером 340x340, с цветом фона 555555. Рекомендую вам включить сетку со следующими параметрами:
— Grid (Линии сетки) — 40 рх;
— Sub visions {Разделения) — 4.
Итак, для включения сетки зайдите в меню View | Show (Вид | Показать) и выберите пункт Grid (Сетка) или выполните комбинацию клавиш <Ctrl>+< >. Зайдите в настройки параметров сетки Edit | Preferences | Guides, Grid & Slices (Редактировать I Настройки | Сетки, направляющие и фрагменты) (рис. 15.1).
Рис. 15.1. Настройка Guides, Grid & Slices
Шаг 2.
Создайте новый слой и сделайте на нем эллиптическое выделение при помощи Elliptical Marquee (Эллиптическое выделение) размером 200x200. Безусловно, можно создать произвольное выделение, но если вы хотите узнать принцип создания такого типа изображений, то следуйте инструкциям. Посмотреть, как создать эллиптическое выделение фиксированного размера, можно в уроке 9.
Шаг 3.
Выберите Gradient Tool (Инструмент градиента), вам понадобится Black/White (Черно-белый) (рис. 15.2). И, используя радиальный градиент, проведите им, начиная чуть выше середины, сверху вниз. Не забудьте установить флажок реверса Reverse (рис. 15.3).
Рис. 15.2. Панель градиента
Рис. 15.3. Результат применении градиента
Шаг 4.
Выполните команду Filler | Render | Lighting Kneels (Фильтр Выполнить | Световые эффекты) и используйте стиль Default (По умолчанию). Тем самым вы сделаете необычное освещение снизу для шара (рис. 15.4).
Рис. 15 4. Параметры Lighting Effects
Шаг 5.
Примените к этому слою стиль Bevel and Emboss (Фаска и рельеф) с параметрами, как на рис. 15.5; результаты показаны на рис. 15.6.
Рис. 15.5. Параметры стиля Bevel and Emboss дли шара
Рис. 15.6. Результат применении Bevel and Emboss к шару
Шаг 6.
Создайте новый слой и расположите его выше предыдущих. Теперь создайте прямоугольное выделение посередине (рис. 15.7) при помощи инструмента Rectangular Marquee (Прямоугольное выделение).
Рис. 15.7. Прямоугольное выделение на шаре
Шаг 7.
Выполните команду Edit | Fill (Редактировать! Заполнить). Можно воспользоваться клавиатурной комбинацией <Shift>+<F5>.
Рис. 15.8. Диалоговое окно Fill
Используйте черный цвет и не забудьте снять флажок Preserve Transparency (Сохранение прозрачности) (рис. 15.8).
Шаг 8.
Сейчас вам нужно красиво наложить темную линию на шар (далее — каркас). Выполните команду Layer | Create Clipping Mask (Слой | Создать маску группировки). Можно воспользоваться клавиатурной комбинацией <Ctrl>+<G>. На палитре Layers (Слои) измените у нового слоя Blending Mode (Режим смешивания) на Soft Light (Мягкий свет) и Opacity (Непрозрачность) на 50 % (рис. 15.9) и посмотрите результат на рис. 15.10.
Рис. 15.9. Слои на вкладке Layers
Рис. 15.10. Изображение после выполнения шага 8
Шаг 9.
Создайте новый слой и переименуйте его в «Bevel». Сделайте новое прямоугольное выделение, задайте для него ширину 20. Оно должно быть существенно тоньше предыдущего и располагаться так же посередине (рис. 15.11).
Заполните выделение черным цветом (рис. 15.12).
Рис. 15.11. Выделение вортикальной полосой