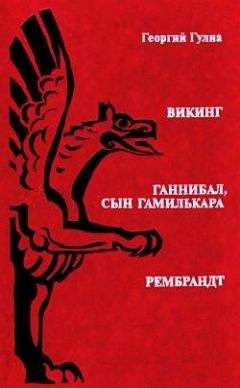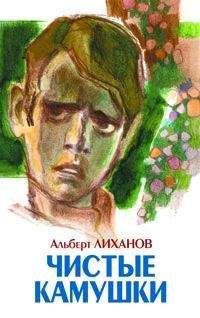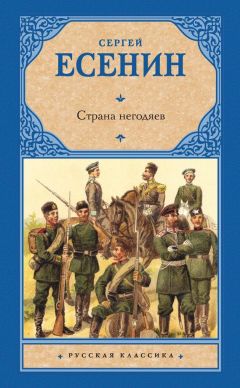Сергей Топорков - Adobe Fotoshop CS в примерах (I-II)
Рис. 8.10. Изображение после выполнения шага 7
Шаг 8.
Создайте новый слой. Теперь, используя Pen Tool (Инструмент ручки), нарисуйте выделение в верхней части окружности, можете слегка изогнуть его для придания плавного перехода. Оставьте выделенным этот инструмент, щелкните правой кнопкой мыши на выделении и выберите Make Selection (Сделать выделение) (рис. 8.11).
Вы нарисовали некоторую область инструментом, а потом сделали выделение. Таким способом можно делать произвольные выделения, что бывает очень ценно, особенно при создании Web-элементов.
Рис. 8.11. Применение Реn
Шаг 9.
Создайте новый слой (не потеряйте выделение), нажмите и удерживайте комбинацию клавиш <Shiu>+<Ctrl>+<Alt>, щелкните на первом слое (с кругом). Сейчас необходимо использовать Gradient Tool (Инструмент градиента). В его свойствах необходимо выбрать Foreground to Transparent (Передний план к прозрачному). Нажмите <D>, затем <Х> и проведите градиентом сверху вниз.
Теперь нажмите комбинацию клавиш <Clrl>+<D> для снятия выделения и выполните команду Filler | Blur | Gaussian Blur (Фильтр) Размытие | Размытие по Гауссу), задайте значение 2,0. Тем самым вы сделаете плавный переход цветов, что и требуется (рис. 8.12).
Рис. 8.12. Изображение после выполнения шага 9
Также вы можете добавить эффект телеизображения на дисплее, все-таки это экран (рис. 8.13).
Рис. 8.13. Финальный результат
Что нового мы узнали
В этом уроке мы научились:
— работать с пополнительными опциями Brush (Кисть);
— создавать ровные выделения;
— использовать Pen Tool (Инструмент ручки).
Урок 9. Продвинутая трансформация
При создании сложных объектов часто требуется их точное размещение относительно других элементов. На этот случай в графических редакторах используются линейки Rulers. По линейкам, конечно, работать можно, но есть недостатки. Они занимают часть рабочей области, в связи с этим ориентироваться становится труднее. Еще большие проблемы возникают, когда вам приходится создавать несколько объектов, которые должны ровно распределяться относительно центра. Выход из этого положения есть. В Photoshop присутствует замечательная возможность — создавать направляющие линии Guides. Особенность этих линий заключается в том, что они не печатаются на принтере. Так что если вы уже отправили на печать свое творение и забыли убрать Guides, не волнуйтесь, их там не будет.
Как применять на практике эти линейки и направляющие, мы рассмотрим на примере создания компакт-диска.
Инструмент Elliptical Marquee
Шаг 1.
Создайте новое изображение размером 400x400.
Рис. 9.1. Сознание направляющей линии
Сделайте видимыми линейки, для этого выполните комбинацию клавиш <Ctrl>+<R>. Теперь создайте ровно посередине две направляющие линии, для этого подведите курсор к границе линейки, удерживая левую кнопку, переместите линию в нужное место (рис. 9.1).
Шаг 2.
Создайте новый слой и переименуйте его в «Главный». Сейчас вы познакомитесь с еще одной функцией инструмента выделения, причем это будет относиться не только к одной модификации набора инструментов выделения.
Выберите инструмент Elliptical Marquee (Эллиптическое выделение), установите его Style (Стиль) в значение Fixed Size (Фиксированный размер).
Когда вы выберете этот инструмент, вверху на панели появятся его свойства, где из выпадающего меню выберите Fixed Size (Фиксированный размер).
Задайте размер 340x340 рх. Удерживая <Alt>, наведите курсор на пересечение вспомогательных линий и сделайте выделение в виде окружности (рис. 9.2).
Рис. 9.2. Панель Elliptical Marquee
Шаг 3.
Установите режим выделения Flliplical Marquee (Эллиптическое выделение) на Tool Subtract From Selection (Инструмент вычитания выбора) (рис. 9.3) и задайте размер 44x44.
Рис. 9.3. Инструмент вычитания выбора
Теперь, удерживая клавишу <Alt>, установите выделение на центр изображения. Для этого сначала нажмите кнопку мыши, а потом <Alt>. В результате у вас должно получиться выделение в форме круга с отверстием в центре. Остается только залить его цветом Е5Е5Е5 и отменить выделение нажатием комбинации клавиш <Ctrl>+<D> (рис. 9.4).
Рис. 9.4. Выделение в форме круга с отверстием в центре, залитое серым цветом
Шаг 4.
Сделайте новый слой. Назовите его «Оттенок», Теперь повторите шаг 3: создайте в центре два кольца: внешнее размером 334x334 и внутреннее размером 106x106. Пришло время познакомиться с новым для вас стилем слоя Gradient Overlay (Наложение градиента). По сути, он делает тот же эффект, что и инструмент градиента, только в этом случае существует возможность более гибкого редактирования.
Рис. 9.5. Диалоговое окно Gradient Overlay
Для начала залейте выделение белым цветом. И только потом примените к этому слою стиль Layer | Layer Style | Gradient Overlay (Слой | Стиль слоя | Наложение градиента) с параметрами, как на рис. 9.5. Установите цвет переднего плана 526577, а заднего СССССС. Сравните ваш результат с рис 9.6.
Рис. 9.6. Результат применения стиля Gradient Overlay
Шаг 5.
Создайте новый слой, назовите его «Градиент». Сделайте активным инструмент Gradient Tool (Инструмент градиента), установите градиент Spectrum (Спектр) (рис. 9.7) и залейте слой сверху вниз. Выполните комбинацию клавиш <Ctrl>+<T>. Сожмите градиент вдвое по горизонтали, затем щелкните на области трансформирования правой кнопкой мыши и выберите пункт Перспектива (рис. 9.8). Передвиньте верхний левый узелок к центру (рис. 9.9).
Рис. 9.7. Выбор градиента
Рис. 9.8. Выбор пункта Перспектива
Рис. 9.9. После трансформации метолом перспективы
Шаг 6.
Использование градиента в виде спектра неслучайно, все соответствует законам физики. То, что мы видим на диске перелив цветов, является результатом интерференции. Свет разлагается в спектр, и мы видим разные оттенки цветов на отражающей поверхности. Теперь вам нужно будет равномерно распределить на диске тот слой, который деформирован!. Дублируйте его — Layer | Duplicate Layer (Слой | Дублировать Слой). Поверните копию с помощью команды Edit | Transform | Rotate 180° (Редактирование! Трансформация | Вращать 180°), затем передвиньте этот слой в левую часть экрана и объедините с предыдущим слоем нажатием комбинации клавиш <Ctrl>+<E>.
Дублируйте получившийся слой. Теперь поверните его — (Edit | Transform | Rotate 90 °CW (Редактирование | Трансформировать | Повернуть 90 °CW)), а затем слейте слои нажатием комбинации клавиш <Ctrl>+<E>.
Шаг 7.
Удерживая <Ctrl>, шел книге на слое «Оттенок». Инвертируйте выделение (комбинация клавиш <Ctrl> + <Shift>+<I>) и удалите выделенную часть градиента клавишей <Deleie>. Отмените выделение комбинацией клавиш <Ctrl>+<D>. Установите Blending Mode (Режим смешивания) слоя на Overlay (Наложение), a Opacity (Непрозрачность) на 70 %. Результат манипуляций можно посмотреть на рис. 9.10.
Рис. 9.10. Результат манипуляций для шага 10
Шаг 8.
Вот мы и подошли к использованию новых настраиваемых слоев. Как и в ситуации с функцией Fill (Заполнение), выбрав настраиваемый слой, можно провести специальные настройки до создания, но этим все не ограничивается. В зависимости от того, какой вы выбрали пункт: Levels, Color Balance или другой, создастся маска слоя, которой можно управлять.
Выполните команду Layer | New Adjustment Layer (Слой | Новый настраиваемый слой) и выберите Hue/Saluratiun (Оттенок/Насыщенность). В появившемся окне установите Opacity (Непрозрачность) равным 35 %, а в следующем установите флажок Colorize (Закраска) и задайте параметры, как на рис. 9.11. Таким образом вы получите более естественные оттенки диска (рис. 9.12).