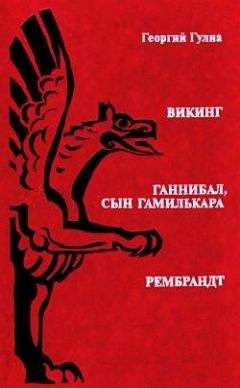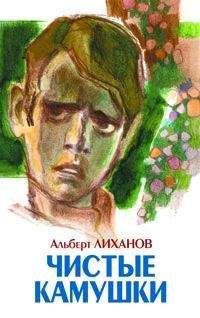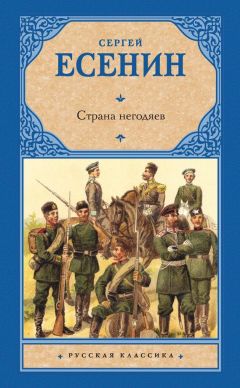Сергей Топорков - Adobe Fotoshop CS в примерах (I-II)
Шаг 13.
Удерживая клавишу <Ctrl>, щелкните на слое, к которому вы применяли Lighting Effects (Световые эффекты), и воспользуйтесь фильтром Gaussian Blur (Размытие по Гауссу) с величиной 6. Кнопка станет гладкой и приятной на вид.
Шаг 14.
В шаге 11 вы отключали слой, щелкая по пиктограмме глаза. Включите его — сделайте обратную операцию. Теперь поменяйте Blending Mode (Режим смешивания) на Overlay (Наложение), можете еше раз применить фильтр Lighting Effect (Световые эффекты).
Примечание:
Режим Overlay (Наложение) помогает накладывать поверх нижнего слоя контуры, полностью сохраняя его цветность.
Все, основа есть (рис. 5.9), дальше уже вариации (рис. 5.10).
Рис. 5.9. Основа
Рис. 5.10. Финальный результат
Что нового мы узнали
В этом уроке мы научились:
— работать с каналами;
— работать с режимом смешивания Overlay (Наложение);
— использовать фильтр Add Noise (Добавить шум);
— использовать фильтр Motion Blur (Движение размытия);
— работать с функцией Lighting Effects (Световые эффекты);
— создавать слон через копирование.
Урок 6. Градиент и растушевка
Прежде чем приступить к практическому изучению создания кнопок, рекомендую вам ознакомиться с небольшим теоретическим материалом. Несомненно, он поможет вам лучше понять сам процесс выполнения урока.
Итак, начнем с понятия градиента. Результат применения градиента представляет собой плавный переход между двумя (или более) цветами. Использовать градиент можно двумя способами:
— использовать Gradient Fill Layer (Новый слой заливки градиентом) — в этом случае градиент находится на отдельном слое и имеет в своем распоряжении маску. Данный способ будет полезен, если вы собираетесь серьезно модифицировать слой;
— использовать Gradient Tool (Инструмент градиента), который вызывается нажатием клавиши <G>.
Примечание:
Также его можно вызвать, щелкнув на панели инструментов (рис 6.1). Именно этот способ мы и будем использовать в данном уроке. Оценить его достоинства вы сможете по завершении создания кнопки
Рис. 6.1. Инструмент градиента
С растушевкой (функция Feather) вы уже встречались — размывает грани, формируя границу перехода между выбором и его окружающими пикселами. Это размытие может вызывать некоторую потерю четкости на краях выделения.
Инструмент Shape Tool и связывание слоев
Шаг 1.
Создайте новый документ размером 400x200 и залейте его черным цветом — подготовка закончена. Прежде всего, вам следует определиться, что вы будете делать: круглую кнопку или вытянутую. Мы будем рассматривать создание вытянутой кнопки. Выберите цвет переднего и заднего фона, с более темным и более светлым тонами соответственно. В первом случае можно воспользоваться инструментом эллипса (рис. 6.2). Вам просто придется выделить область, создать новый слой и залить его градиентом.
Рис. 6.2. Инструмент Elliptical Marquee Tool
Примечание:
Выделение придется делать в два этапа: прямоугольное выделение и добавление двух эллиптических
Шаг 2.
Нажмите букву <U> или щелкните на панели по инструменту Rectangle (Прямоугольник).
Нарисуйте прямоугольник, затем выберите эллипс и сделайте закругления.
Слейте все слои, кроме фона.
Примечание:
Не забывайте, что вы можете без потери качества трансформировать составные элементы, имеющие векторную маску, трансформация осуществляется после нажатия комбинации клавиш <Ctrt>+<T> (рис. 6.3).
Рис. 6.3. Фигура с закруглениями
Совет:
Связать слои можно, поставив значок скрепки слева от необходимых слоев (рис. 6.4). А для сливания их в один выполните комбинацию клавиш <Ctrl>+<E>
Рис. 6.4. Связывание слоев
Шаг 4.
Теперь вам необходимо сделать выделение получившейся фигуры (это делается щелчком по слою с удержанием клавиши <Ctrl>).
Сделайте активным инструмент Gradient (Градиент). Смените цвет переднего плана на B423I0.
Посмотрите опции инструмента на рис. 6.5. Вам нужно использовать линейный градиент для осуществления плавного перехода между светлым и темным цветом.
Рис. 6.5. Панель инструмента Gradient
Шаг 6.
Примените вертикальный градиент с более светлым цветом от основания кнопки до верха (рис. 6.6). Для того чтобы провести градиент ровно, используйте клавишу <Shift>. Не потеряйте выделения после применения Градиента. На рисунке показана кнопка без выделения.
Рис. 6.6. Результат применения градиента
Шаг 7.
Уменьшите выделение до 3 пикселов — Select | Modify | Contract (Выбор | Изменить | Свернуть).
Выполните комбинацию клавиш <Alt>+<Ctrl>+<D> и задайте значение 3, затем щелкните на кнопке ОК, тем самым вы выполните растушевку. Имейте в виду, что размер свертывания и растушевки напрямую зависит от размера вашей кнопки.
Шаг 8.
Выделение по-прежнему должно оставаться. Создайте новый слой над тем, где у вас находится выделение (комбинация клавиш <Ctrl>+<Sliift>+<N>).
Сделайте цвет переднего плана белым и выберите градиент Foreground to Transparent (Передний план к прозрачному).
Примечание:
Не забудьте установить флажок Transparency (Прозрачность), в противном случае перехода от белого к прозрачности не получится.
Затем проведите градиентом от верхней части до середины (рис. 6.7).
Рис. 6.7. Результат использования градиента Foreground to Transparent
Шаг 9.
Выполните комбинацию клавиш <Cltl>+<D> для снятия выделения и откорректируйте непрозрачность нового слоя, содержащего белый эффект подсветки, на несколько процентов, в зависимости от количества подсветки.
На рис. 6.8 представлен финальный результат.
Рис. 6.8. Финальный результат
Что нового мы узнали
В этом уроке мы научились:
— использовать градиент;
— модифицировать созданные формы Shape Tool (Инструмент формы);
— пользоваться функцией Feather (Растушевка);
— связывать слои для последующего соединения.
Урок 7. Использование градиента и кисти
Если вы заглянете в конец этого урока, то увидите там кнопку, очень сильно напоминающую построенную в предыдущем уроке. Да, сходство есть, но это не значит, что данный материал нужно пропускать. Наша цель — не изучение того, как делать какую-то определенную вещь, а техника создания и обработки изображений.
Из этого урока вы узнаете о дополнительных функциях инструмента Gradient (Градиент), а также познакомитесь с инструментом Brush (Кисть).
Инструменты Gradient и Brush
Шаг 1.
Создайте новое изображение размером 200x200. При помощи Elliptical Marquee Tool (Инструмент эллиптического выделения) создайте круг (рис. 7.1).
Используйте для создания круга клавишу <Shifi>.
Рис. 7.1. Выделение в виде круга
Шаг 2.
Сделайте активным инструмент градиента. Задайте цвет переднего плана F7D51B, а задний фон сделайте черным (цвет 000000). В опциях данного инструмента появится черно-желтый градиент. Дважды щелкните но нему, чтобы открыть дополнительные опции, и попытайтесь сделать градиент, как на рис. 7.2.
Рис. 7.2. Настройка градиента
Примечание:
Ползунки здесь выступают в роли разделителей цвета. Для изменения цвета нужно сначала сделать его активным, а затем щелкнуть в необходимой по цвету области.