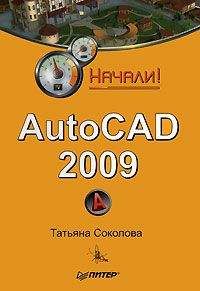Татьяна Соколова - AutoCAD 2009 для студента. Самоучитель
Zoom In – увеличение изображения. Вызывается из падающего меню View → Zoom → In либо щелчком на пиктограмме Zoom In на стандартной панели инструментов.
Zoom Out – уменьшение изображения. Вызывается из падающего меню View → Zoom → Out либо щелчком на пиктограмме Zoom Out на стандартной панели инструментов.
Zoom All – отображение всей области чертежа или области внутри границ, если они заданы. Вызывается из падающего меню View → Zoom → All либо щелчком на пиктограмме Zoom All на стандартной панели инструментов. Команда ZOOM с ключом All позволяет увидеть на экране рисунок целиком. Если некоторые его объекты расположены вне лимитов, он изображается в своих собственных границах. При этом происходит регенерация рисунка. Если все объекты находятся в пределах лимитов, команда выводит чертеж в его лимитах. С помощью данного метода удобно контролировать размещение объектов относительно области рисования.
Zoom Extents – отображение области, которая содержит все примитивы чертежа. Вызывается из падающего меню View → Zoom → Extents либо щелчком на пиктограмме Zoom Extents на стандартной панели инструментов. Команда ZOOM с ключом Extents производит вычисление коэффициента экранного увеличения с учетом границ текущего видового экрана, а не текущего вида. Чаще всего видовой экран отображается полностью; в таком случае результат работы функции очевиден и понятен. Однако, когда команда ZOOM используется в пространстве модели при работе в видовом экране пространства листа для зумирования за пределами границ этого видового экрана, некоторая часть зумируемой области может остаться за пределами видимости.
Zoom Previous – использование предыдущего вида рисунка. Вызывается из падающего меню View → Zoom → Previous либо щелчком на пиктограмме Zoom Previous на стандартной панели инструментов. При работе с мелкими деталями часто возникает необходимость уменьшить изображение, чтобы просмотреть сделанные изменения в общем виде. Для быстрого возврата к предыдущему виду служит команда ZOOM с ключом Previous. Она восстанавливает только экранное увеличение и положение вида, но не содержимое редактируемого рисунка.
Программа AutoCAD способна восстанавливать последовательно до 10 предыдущих видов. В это число входят виды, полученные не только при зумировании, но и при панорамировании, восстановлении и установке вида в перспективе или в плане.
Тренинг-система
Выполните упражнения Z1–Z3 из раздела 2.
Панорамирование
Pan Realtime – панорамирование в реальном времени.
Команда PAN обеспечивает возможность интерактивного панорамирования изображения. При перемещении указателя мыши по видовому экрану происходит динамическое перемещение изображения. Для активизации функции панорамирования в реальном времени можно либо щелкнуть на кнопке Pan Realtime на стандартной панели инструментов, либо выбрать команду из падающего меню View → Pan → Realtime.
Режим панорамирования в реальном времени используется по умолчанию при вызове команды PAN.
Чтобы изменить положение изображения на видовом экране в режиме панорамирования в реальном времени, следует перемещать указатель мыши, удерживая ее левую кнопку нажатой. Панорамирование может выполняться в одном направлении до тех пор, пока не потребуется полная регенерация изображения или не будут до стигнуты лимиты рисунка. В этом случае к изображению указателя панорамирования добавляется соответствующий направлению символ-ограничитель.
Для выхода из режима панорамирования или переключения между режимами панорамирования и зумирования можно использовать контекстное меню; при этом необходимо нажать клавишу Enter или Esc.
Тренинг-система
Выполните упражнение Pa1 из раздела 2.
Перерисовка и регенерация
Чтобы обновить изображение на экране монитора, его можно перерисовывать или регенерировать. При регенерации, кроме перерисовки изображения текущего видового экрана, производится пересчет экранных координат (преобразование значений с плавающей точкой из базы данных в соответствующие целочисленные экранные координаты) всех объектов базы данных рисунка. Таким образом, перерисовка происходит быстрее, чем регенерация.
Иногда в процессе работы возникает необходимость полной регенерации рисунка с пересчетом экранных координат всех объектов. В этом случае AutoCAD выполняет регенерацию автоматически, выдавая соответствующее сообщение.
Команда REDRAWALL перерисовывает или «освежает» текущий видовой экран. Она вызывается из падающего меню View → Redraw.
Для регенерации рисунка используется команда REGEN, вызываемая из падающего меню View → Regen или View → Regen All.
Изменение порядка рисования объектов
По умолчанию объекты отображаются на экране в порядке их создания. Порядок отображения можно изменить, поместив один объект перед другим.
Это существенно, когда один объект перекрывает другой. Изменение порядка отображения объектов производится с помощью команды DRAWORDER, которая вызывается с панелей инструментов Modify II и Draw Order, показанных на рис. 6.5 и 6.6, а также из падающего меню Tools → Draw Order.
Рис. 6.5. Панель инструментов редактирования
Рис. 6.6. Панель инструментов порядка следования объектов
Bring to Front – размещение объекта на переднем плане.
Send to Back – размещение объекта на заднем плане.
Bring Above Objects – размещение объекта впереди заданного объекта.
Send Under Objects – размещение объекта позади заданного объекта.
Глава 7
Точность построения объектов
Объектная привязка координат
Объектная привязка – наиболее быстрый способ точно указать точку на объекте, не обязательно зная ее координаты, а также построить вспомогательные линии. Например, объектная привязка позволяет построить отрезок от центра окружности, от середины сегмента полилинии, от реального или видимого пересечения объектов.
Объектную привязку можно задать в любой момент, когда AutoCAD ожидает ввода координат точки. В этом случае указанный режим применяется только к следующему выбранному объекту. Кроме того, имеется возможность установки одного или нескольких режимов объектной привязки в качестве текущих. Таким образом, активизация объектной привязки может осуществляться двумя способами:
• разовые режимы объектной привязки, действующие при указании только текущей (одной) точки;
• текущие режимы объектной привязки, действующие постоянно до их отключения.
Режимы объектной привязки выбираются на плавающей панели инструментов Object Snap либо из контекстного меню, которое вызывается щелчком правой кнопки мыши в любом месте области рисования при нажатой клавише Shift – рис. 7.1.
Рис. 7.1. Панель инструментов и контекстное меню объектной привязки
Также режимы объектной привязки можно выбрать из контекстного меню, которое вызывается щелчком правой кнопки мыши на кнопке
Object Snap в строке состояния (рис. 7.2).
Рис. 7.2. Контекстное меню объектной привязки
В режиме объектной привязки точка помечается маркером; его форма зависит от используемого режима, имя которого появляется возле точки в виде подсказки.
Отслеживание
Temporary track point – точка отслеживания.
Отслеживание применяется для наглядного указания точек, связанных с другими точками рисунка. Оно может использоваться в любой момент, когда AutoCAD запрашивает координаты точки. После включения режима Temporary track point и указания первой точки AutoCAD включает ортогональный режим ORTHO и ставит выбор следующей точки в зависимость от положения вершины вертикальной или горизонтальной траектории, проведенной из первой точки. Для смены направления траектории необходимо вернуть указатель мыши в первую точку, а затем перемещать его в нужном направлении (вертикальном или горизонтальном).
Направление траектории определяет, какая из координат первой точки (x или y) сохраняется неизменной, а какая получает новое значение. Если резиновая линия траектории направлена по горизонтали, изменяется координата x; если же по вертикали – изменяется координата y.
После выбора второй точки и нажатия клавиши Enter для завершения отслеживания AutoCAD фиксирует точку, находящуюся на пересечении воображаемых ортогональных линий, проходящих через две выбранные точки.
Использование режима Temporary track point – наиболее легкий способ обнаружения центральной точки прямоугольника. Чтобы включить режим отслеживания, необходимо щелкнуть на пиктограмме Temporary track point на стандартной панели инструментов, а затем указать центры вертикальной и горизонтальной сторон прямоугольника.