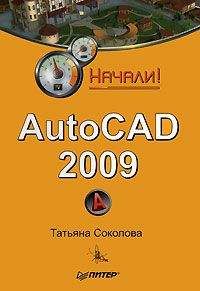Татьяна Соколова - AutoCAD 2009 для студента. Самоучитель
При совместном использовании режимов привязки From и Tangent для построения объектов, отличных от касательных отрезков к дугам и окружностям, первая точка объекта лежит на касательной к дуге или окружности, проведенной через последнюю указанную в пространстве рисунка точку.
Тренинг-система
Выполните упражнение L14 из раздела 2.
Нормаль
Snap to Perpendicular – привязка к точке объекта, лежащей на нормали к другому объекту или к его воображаемому продолжению.
Режим Perpendicular может использоваться для таких объектов, как отрезки, окружности, эллипсы, сплайны и дуги.
Если режим привязки Perpendicular применяется для указания первой точки отрезка или окружности, происходит построение отрезка или окружности, перпендикулярных выбранному объекту. Если должна быть указана вторая точка отрезка или окружности, AutoCAD производит привязку к точке объекта, которая принадлежит нормали, проведенной к первой указанной точке.
Когда описываемый режим используется для сплайнов, функция выполняет привязку к точке на сплайне, через которую проходит вектор нормали, проведенный из указанной точки. Вектором нормали в любой точке сплайна является вектор, перпендикулярный касательной в данной точке. Если указанная пользователем точка лежит на сплайне, то в режиме Perpendicular она будет считаться одной из возможных точек привязки. В некоторых случаях при работе со сплайнами положение точек привязки оказывается неочевидным. Кроме того, для некоторых сплайнов в данном режиме объектной привязки таких точек может вообще не существовать.
Тренинг-система
Выполните упражнение L15 из раздела 2.
Параллель
Snap to Parallel – привязка объектов к параллелям.
Эта привязка удобна при необходимости построения прямолинейных объектов, параллельных имеющимся прямолинейным сегментам. В области прицела должен находиться только один отрезок. Появление символа параллельной привязки свидетельствует о выборе отрезка. Теперь следует медленно перемещать указатель мыши из начальной точки в направлении, приблизительно параллельном выбранному объекту. При этом появляется линия отслеживания, отображаемая пунктиром. Ее положение и ориентация определяются заданной начальной точкой и выбранным объектом. Чтобы в качестве конечной точки создаваемого параллельного отрезка использовать точку пересечения линии отслеживания с имеющимися объектами, можно включить режимы привязки пересечения Intersection и кажущегося пересечения Apparent Intersect.
Точка вставки
Snap to Insert – привязка к точке вставки блока, формы, текста, атрибута (содержащего информацию о блоке) или определения атрибута (задающего характеристики атрибута).
При выборе атрибута, входящего в блок, AutoCAD производит привязку к точке вставки атрибута, а не блока. Таким образом, если блок не содержит ничего, кроме атрибутов, привязка к точке вставки самого блока возможна только в случае, если эта точка совпадает с точкой вставки одного из атрибутов.
Точечный элемент
Snap to Node – привязка к геометрическому объекту «точка», сформированному командой POINT.
Точки, входящие в определение блока, после его вставки могут служить узлами привязки.
Тренинг-система
Выполните упражнение L12 из раздела 2.
Ближайшая точка
Snap to Nearest – привязка к точке на объекте, которая является ближайшей к позиции перекрестья.
Тренинг-система
Выполните упражнение L11 из раздела 2.
Отмена объектной привязки
Snap to None – режим отмены всех текущих и разовых режимов объектной привязки.
Выбор режимов привязки
Osnap Settings… – установка режима текущей объектной привязки на вкладке объектных привязок Object Snap диалогового окна режимов рисования Drafting Settings – рис. 7.3. Это окно загружается из падающего меню Tools → Drafting Settings… или щелчком на пиктограмме Osnap Settings… на панели инструментов Object Snap. Окно также можно загрузить, выбрав пункт Settings… из контекстного меню, которое вызывается при щелчке правой кнопкой мыши на кнопке Object Snap в строке состояния.
Если требуется несколько раз подряд произвести привязку определенного типа (например, к конечным точкам или центрам), можно задать один или несколько текущих режимов объектной привязки. Следует иметь в виду, что режим объектной привязки From не может быть установлен текущим.
Рис. 7.3. Диалоговое окно установки режима текущей объектной привязки
Специальные средства повышения наглядности, называемые автопривязкой AutoSnap, облегчают выбор точек привязки и повышают эффективность использования объектной привязки. Средства автопривязки включают в себя следующие элементы:
• маркеры обозначают тип объектной привязки в точке привязки с помощью соответствующего символа;
• всплывающие подсказки автопривязки поясняют тип объектной привязки в точке привязки ниже позиции указателя мыши;
• магнит автоматически перемещает в точку привязки указатель мыши, если он находится около возможной точки привязки;
• прицел окружает перекрестье указателя мыши и ограничивает область рисунка, в пределах которой при перемещении указателя определяются возможные точки привязки. Показ прицела можно включать и отключать, а его размер – изменять.
Для включения или отключения сразу всех текущих режимов объектной привязки без вызова диалогового окна Drafting Settings необходимо щелкнуть на кнопке Object Snap в строке состояния (или нажать клавиши Ctrl+F или F3). Если текущие режимы объектной привязки не заданы, автоматически вызывается диалоговое окно Drafting Settings.
По умолчанию включены следующие элементы автопривязки: маркеры, всплывающие подсказки и магнит. Параметры автопривязки всегда можно изменить в области AutoSnap Settings на вкладке Drafting диалогового окна Options, которое вызывается щелчком на кнопке Options… в диалоговом окне Drafting Settings либо из падающего меню Tools → Options….
Если задано несколько режимов объектной привязки, AutoCAD использует режим, наиболее подходящий для выбранного объекта. Если в прицел выбора попадают две точки, удовлетворяющие заданному режиму, система производит привязку к той из них, которая лежит ближе к центру прицела. При необходимости можно переключаться между точками, нажимая клавишу Tab. Например, если активизированы режимы привязки Quadrant и Center, а в прицел попадает часть окружности, то нажатие Tab позволит поочередно перебрать все возможные точки привязки: четыре квадранта и центр окружности.
Также режимы объектной привязки можно установить в контекстном меню, которое вызывается щелчком правой кнопки мыши на кнопке
Object Snap в строке состояния (см. рис. 7.2).
Тренинг-система
Выполните упражнение L16 из раздела 2.
Автоотслеживание
Средства автоотслеживания AutoTrack облегчают построение объектов в определенных направлениях или в определенной зависимости относительно других объектов рисунка. При включенных режимах автоотслеживания специальные временные линии отслеживания помогают выполнять точные построения. По умолчанию эти линии являются бесконечными и продолжаются до границ области рисования. Однако можно установить такой режим, при котором длина линий отслеживания ограничивается текущим положением курсора.
Имеются два режима автоотслеживания: полярное отслеживание и отслеживание при объектной привязке. Режимы автоотслеживания можно быстро включать и отключать нажатием кнопок
Polar Tracking и
Object Snap Tracking в строке состояния.
Для изменения параметров автоотслеживания используется вкладка Drafting диалогового окна Options, которое загружается из падающего меню Tools → Options… – см. рис. 3.19.
В области параметров автоотслеживания AutoTrack Settings установливаются следующие флажки:
• Display polar tracking vector – отображение линий полярного отслеживания в виде бесконечных лучей. Если флажок снят, линия полярного отслеживания проводится от предыдущей указанной точки до курсора;
• Display full-screen tracking vector – отображение линий объектного отслеживания в виде бесконечных прямых. Если флажок снят, линия объектного отслеживания проводится от точки привязки до курсора;
• Display AutoTrack tooltip – отображение всплывающих подсказок к режимам автоотслеживания, выводимых ниже позиции курсора. Всплывающие подсказки дают информацию о типе объектной привязки (при объектном отслеживании), текущем угле отслеживания и расстоянии до предыдущей точки.
Способ захвата характерных точек объектов для отслеживания устанавливается в области Alignment Point Acquisition: