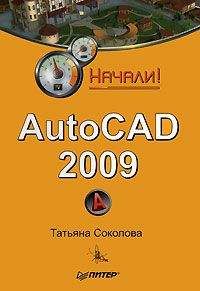Татьяна Соколова - AutoCAD 2009 для студента. Самоучитель
В верхней части палитры расположен раскрывающийся список, содержащий типы и количество выбранных объектов. Справа от него – кнопки переключения Toggle value of PICKADD Sysvar и выбора объектов Select Objects и Quick Select.
Ниже расположены следующие разделы.
• General – общие, содержит поля:
· Color – цвет;
· Layer – слой;
· Linetype – тип линий;
· Linetype scale – масштаб типа линий;
· Lineweight – вес линий;
· Thickness – высота.
• 3D Visualization – трехмерная визуализация, содержит поля:
· Material – материал;
· Shadow display – отображение тени.
• Plot style – стиль печати, содержит поля:
· Plot style – стиль печати;
· Plot style table – таблица стилей печати;
· Plot table attached to – пространство таблицы стилей печати;
· Plot table type – тип стилей печати.
• View – вид, содержит поля:
· Center X – центр X;
· Center Y – центр Y;
· Center Z – центр Z;
· Height – высота;
· Width – ширина.
• Misc – разное, содержит поля:
· Annotation scale – масштаб;
· UCS icon On – знак ПСК включен;
· UCS icon at origin – знак ПСК в начале координат;
· UCS per viewport – ПСК на каждом видовом экране;
· UCS Name – имя ПСК;
· Visual Style – визуальный стиль изображения.
Палитра свойств объектов Properties может оставаться открытой в процессе работы; она показывает свойства выбранного объекта. Если выделено несколько объектов, в окне выводятся только общие свойства, значения которых совпадают у всех выбранных объектов. К общим свойствам относятся цвет, слой, тип линии, масштаб типа линии, стиль печати, вес линии, гиперссылка, высота.
Тренинг-система
Выполните упражнения Pr1–Pr7 и Pe1 из раздела 4.
Глава 6
Управление экраном
Система AutoCAD обладает широкими возможностями отображения различных видов рисунка. Предусмотрены команды, которые позволяют при редактировании чертежа быстро перемещаться от одного его фрагмента к другому для визуального контроля внесенных изменений. Можно зумировать изображение, изменяя его экранное увеличение, или производить панорамирование, перемещая рисунок по видовому экрану; также допускается сохранение выбранного вида с его последующим восстановлением для вывода на печать или просмотра. Кроме того, обеспечивается одновременный просмотр различных участков рисунка путем разделения области рисунка на несколько неперекрывающихся видовых экранов.
Зумирование
Видом называется совокупность экранного увеличения, положения и ориентации части рисунка, видимой на экране. Основной способ изменения вида – выбор одного из имеющихся в AutoCAD режимов зумирования, при котором размер изображения фрагмента в области рисунка увеличивается или уменьшается.
При зумировании либо увеличивают изображение с целью большей детализации, либо уменьшают для того, чтобы на экране помещалась большая часть рисунка (рис. 6.1, 6.2).
Рис. 6.1. Уменьшенное изображение рисунка
Рис. 6.2. Увеличенное изображение рисунка
При зумировании абсолютные размеры рисунка остаются прежними – изменяется лишь размер его части, видимой в графической области. В AutoCAD существуют различные способы изменения вида, в том числе указание его границ рамкой, изменение коэффициента увеличения/уменьшения на заданную величину и показ рисунка в его границах.
Операция зумирования осуществляется командой ZOOM, вызываемой из падающего меню View → Zoom, как показано на рис. 6.3, либо же со стандартной или плавающей панели инструментов Zoom (рис. 6.4).
Рис. 6.3. Команда зумирования в падающем меню
Рис. 6.4. Команда зумирования на стандартной и плавающей панелях инструментов
Запрос команды ZOOM:
Specify corner of window, enter a scale factor (nX or nXP), or [All/Center/Dynamic/Extents/Previous/Scale/Window/Object] <real time>: – указать угол рамки, ввести масштаб или один из ключей (Все/Центр/Динамика/Границы/Предыдущий/Масштаб/Рамка/Объект)
Команда ZOOM на стандартной панели инструментов имеет несколько исполнений. Ниже приводится подробное описание каждого из них.
Zoom Realtime – увеличение и уменьшение масштаба изображения в режиме реального времени.
Команда ZOOM с ключом real time обеспечивает возможность интерактивного зумирования изображения в режиме реального времени. При перемещении указателя мыши по видовому экрану происходит динамическое увеличение или уменьшение выводимого на экране рисунка.
Для активизации функции зумирования в реальном времени можно либо выбрать команду из падающего меню View → Zoom → Realtime (см. рис. 6.3), либо щелкнуть на пиктограмме Zoom Realtime на стандартной панели инструментов (см. рис. 6.4), либо ввести слово ZOOM в командной строке с ключом real time. Этот ключ используется по умолчанию при вызове команды ZOOM. При нажатии клавиши Enter после ввода команды в командной строке устанавливается режим зумирования в реальном времени.
В этом режиме пользователь может изменять экранное увеличение выводимого изображения, перемещая вверх или вниз по видовому экрану указатель мыши. Поместив его в середину изображения на экране и удерживая нажатой кнопку мыши, можно увеличить или уменьшить изображение на 100 %, передвинув указатель соответственно в верхнюю или нижнюю часть видового экрана.
Если отпустить кнопку мыши, зумирование приостанавливается. Пользователь может отпустить кнопку, переместить указатель в другую позицию на рисунке, а затем снова нажать, чтобы продолжить зумирование в новой позиции.
Для выхода из режима зумирования можно использовать контекстное меню, выбрав в нем пункт Enter, или нажать на клавиатуре клавишу Esc.
Zoom Window – определение области отображения с помощью рамки. Для активизации функции зумирования рамкой необходимо выбрать команду из падающего меню View → Zoom → Window либо щелкнуть на пиктограмме Zoom Window на стандартной панели инструментов. После следует задать два противоположных угла прямоугольной рамки. При этом левый нижний угол обозначенной рамки становится левым нижним углом нового вида. Форма нового вида может несколько отличаться от формы рамки, так как при зумировании вид вписывается в область рисунка.
Zoom Dynamic – динамическое определение области отображения. Вызывается из падающего меню View → Zoom → Dynamic либо щелчком на пиктограмме Zoom Dynamic на стандартной панели инструментов. Используется для изменения вида без регенерации рисунка. Команда ZOOM с ключом Dynamic отображает видимую часть рисунка в рамке, представляющего текущий вид. Путем перемещения этой рамки и изменения ее размеров выполняются зумирование и панорамирование рисунка. Видовое окно перемещается по рисунку при нажатой левой кнопке мыши; аналогичным способом изменяются и размеры окна. Видовое окно можно передвигать по изображению, когда окно содержит символ Х, и изменять его размеры в состоянии, когда имеется символ стрелки →. Переключение из одного состояния в другое осуществляется щелчком левой кнопки мыши. При нажатии клавиши Enter изображение, заключенное в видовом окне, выводится на видовой экран. В зависимости от используемого видеомонитора границы текущего вида обозначаются зеленой пунктирной линией, а границы рисунка – синей. Границы рисунка в данном случае либо соответствуют лимитам рисунка, либо ограничивают область, реально занимаемую изображением (если она выходит за пределы лимитов).
Zoom Scale – установка масштабного коэффициента увеличения. Вызывается из падающего меню View → Zoom → Scale либо щелчком на пиктограмме Zoom Scale на стандартной панели инструментов. Масштабирование вида используется в том случае, если изображение требуется уменьшить или увеличить на точно заданную величину. При этом необходимо указать коэффициент экранного увеличения одним из трех способов:
• относительно лимитов рисунка;
• относительно текущего вида;
• относительно единиц пространства листа.
Zoom Center – определение области изображения путем ввода точки центра и высоты окна в единицах рисунка. Вызывается из падающего меню View → Zoom → Center либо щелчком на пиктограмме Zoom Center на стандартной панели инструментов.
Zoom Object – отображение области, которая содержит выбранные объекты. Вызывается из падающего меню View → Zoom → Object либо щелчком на пиктограмме Zoom Object на стандартной панели инструментов. Команда ZOOM с ключом Object производит вычисление коэффициента экранного увеличения с учетом границ, в которые вписан выбранный объект.
Zoom In – увеличение изображения. Вызывается из падающего меню View → Zoom → In либо щелчком на пиктограмме Zoom In на стандартной панели инструментов.