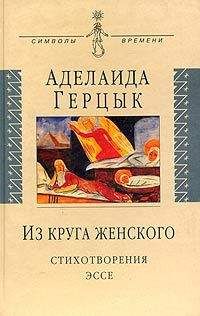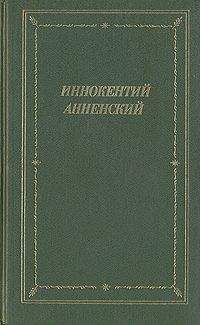В. Королев - Компьютер на флешке. Работающие Windows, Linux, Офис и 150 самых полезных программ у вас в кармане
1. В папке, в которую была установлена программа PE Builder, необходимо создать вложенную папку под названием srsp1. В эту папку необходимо поместить файлы setupldr.bin и ramdisk.sys из папки с распакованным Service Pack 1 для Windows Server 2003. Обратите внимание, что файл ramdisk.sys в сервис-паке может быть обозначен как ramdisk.sy_, тогда необходимо подправить расширение файла. Удобнее всего это сделать в каком-нибудь файловом менеджере, например в Total Commander'е.
2. Далее необходимо запустить программу PE Builder. В окне программы, в поле Источник (путь к установочным файлам Windows), укажите папку, в которую вы ранее разместили файлы с дистрибутивом Windows XP. В поле Каталог назначения в принципе ничего не меняйте, там должна быть указана папка BartPE, расположенная в папке с программой PE Builder (рис. 7.5).
Рис. 7.5. Основное окно PE Builder
3. Если сейчас в окне PE Builder нажать кнопку Создание сборки, то в папке Bart PE будет создана сборка Windows XP, которая впоследствии ляжет в основу портативной Windows XP, установленной на флешке. Для полноты картины можете сначала нажать кнопку Модули и просмотреть программные модули, которые будут добавлены в сборку (см. рис. 7.6). В случае необходимости можете подключить какие-либо из отключенных по умолчанию модулей (например, Total Commander).
Рис. 7.6. Просмотр подключенных модулей
4. Закройте окно Модулей, нажав в нем кнопку Закрыть. В основном окне программы проследите, чтобы переключатель Запись на носитель стоял в положении Нет, так как ни на какой носитель ничего записывать не нужно, на нем есть необходимый набор файлов, из которых в дальнейшем будет сформирована система на флешке. Нажмите кнопку Создание сборки, и начнется непосредственно этот процесс, ход которого вы сможете наблюдать в окне программы (см. рис. 7.7). По окончании нажмите кнопку Закрыть.
Рис. 7.7. Идет создание сборки в PE Builder
5. Теперь нужно снова открыть окно работы с командной строкой (Пуск→Выполнить, ввести cmd, нажать OK). В режиме командной строки необходимо перейти в папку, в которой установлена программа PE Builder. В моем случае это папка pebuilder3110a, расположенная на диске С. Далее нужно вызвать из командной строки скрипт pe2usb с параметром -f, что приведет к тому, что флешка будет отформатирована. Не забудьте перед этим переписать все данные с нее (см. рис. 7.8). Пример команды: pe2usb -f N:, где N: — это буква, под которой видна в системе флешка.
Рис. 7.8. Даем команду установки Windows на флешку
6. На следующем этапе вам будет выдано предупреждение о том, что флешка будет отформатирована и все данные на ней будут утеряны. Если вы согласны с этим, то для подтверждения и продолжения процедуры установки Windows на флешку введите большими буквами YES и нажмите «Enter» (см. рис. 7.9).
Рис. 7.9. Подтверждаем свои намерения
7. На следующем шаге введите Y и нажмите «Enter» (рис. 7.10).
Рис. 7.10. Еще раз подтверждаем свои намерения
8. По окончании процесса вы увидите информацию о размере, занимаемом Windows на флешке и надпись Done! (см. рис. 7.11). Это значит, что все у вас завершилось правильно.
Рис. 7.11. Вот так происходит установка Windows XP на флешку
Обратите внимание, что создание предварительной сборки Windows XP средствами Bart PE Builder — процесс достаточно творческий. Можно создать кучу плагинов и модулей для него. Можно скачать их готовыми из Интернета (например, по адресу http://www.kursknet.ru/~boa/ru/winpe_page.html) и подключить. При этом в ходе этой всей истории возможно нарушение авторских прав. Мы вас предупреждаем об этом. А описание установки Windows XP на флешку приводим исключительно в ознакомительных целях.
Глава 8.
Установка Vista на флешку. Создание портативной версии системы
8.1. Короткая прелюдия
Если с установкой Windows XP на флешку средствами Bart PE Installer могут возникнуть юридические проблемы, то для Vista существуют вполне легальные и доступные инструменты и средства, позволяющие это сделать. Причем практика показывает, что в среднем техническое качество и исполнение создаваемых портативных версий Windows Vista выше, чем качество портативных версий Windows XP, изготовленных с помощью Bart PE Installer и аналогичных ему средств.
Далее в этой главе мы и рассмотрим, как можно это сделать. При этом версия Vista, которую можно установить на сменный носитель, в принципе не является официальной операционной системой. Программный пакет носит имя Windows Preinstallation Environment — прединсталляционная среда Windows. По своей сути эта среда является составной частью Microsoft Windows Automated Installation Kit (AIK) — Автоматизированного Инсталляционного Пакета Windows, который в свою очередь предназначен для облегчения жизни системным администраторам, которым приходится устанавливать Windows на большое количество компьютеров.
Средствами пакета AIK вы сможете создать вполне работоспособную загрузочную флешку, причем даже с поддержкой сетевого контроллера. Но работа в созданном дистрибутиве будет возможной только из командной строки. При этом набор доступных возможностей будет весьма скудным. Ну и зачем нам такое чудо? — спросите вы. Интерес к данной штуковине на предмет изготовления флешек с Vista сохраняется благодаря тому, что созданная в результате портативная Windows допускает возможность установки приложений сторонних разработчиков, подключаемых с помощью скриптов.
Рис. 8.1. Флешки разные нужны
Некоторое время энтузиасты пытались «ручками» каждый раз прикручивать разные программы к портативной Windows, но вскоре им это надоело, и в результате на свет появилось очень умелое и полезное средство под незамысловатым названием WinBuilder. С помощью данной программки можно в удобном режиме производить сборку ядра-приложения.
8.2. Подготовка пакетов
Итак, что нам потребуется для нашего мероприятия? Прежде всего необходимо раздобыть пакет Microsoft Windows Automated Installation Kit. Найти его можно непосредственно на сайте www.microsoft.com (http://www.microsoft.com/downloads/details.aspx?FamilyID=c7d4bc6d-15f3-4284-9123-679830d629f2&DisplayLang=en). Однако на сайте www.microsoft.com, прежде чем что-то скачать, вы должны пройти процедуру проверки вашей системы на лицензионность. Если по каким-либо причинам вас это напрягает, можно поискать данный пакет в других местах, например на http://topdownloads.ru/search.php?ss=vista_6000.16386.061101-2205. Скачать можно либо англоязычную версию этого хозяйства, либо русскоязычную.
Кроме того, нам понадобится программа WinBuilder, скачать которую можно с сайта www.winbuilder.net.
8.3. Создание Windows Vista PE (портативной версии Windows Vista)
Установите программный комплекс Microsoft Windows Automated Installation Kit, о котором мы говорили в предыдущем разделе главы. Желательно установить его в какую-либо стандартную папку, например в C:Program FilesWindows AIK. Обратите внимание, что дистрибутив AIK поставляется и скачивается в виде образа диска. Чтобы установить программу, вам необходимо либо записать этот образ на DVD, либо распаковать его обычным архиватором и запустить установку с жесткого диска.
Теперь запустим программу WinBuilder. Для своей работы данная программа требует подключения к Интернету. Поэтому не забудьте заблаговременно подключиться к Всемирной Паутине. На экране вы увидите окно программы, показанное на рис. 8.2.
Рис. 8.2. Изначальное окно WinBuilder
Далее необходимо предпринять следующую последовательность действий:
1. В окне программы перейдите на вкладку Download. Через пару секунд в него подгрузится список предлагаемых скриптов и пакетов, разбитых на несколько проектов. Вверху, в раскрывающемся списке, выберите Complete. Поскольку мы с вами ставим Windows Vista, то снимите флажки со всех проектов, кроме VistaPE. Можете раскрыть список содержащихся в этом проекте настроечных файлов (рис. 8.3). Для того чтобы скачать весь этот комплект, нажмите кнопку Download.
Рис. 8.3. Выбираем список файлов для проекта VistaPE
2. По окончании загрузки файлов окно WinBuilder преобразится и в нем появится новая вкладка Scripts, на которую вы автоматически и перейдете (см. рис. 8.4). На этой вкладке будет производиться самое важное — настройка скриптов, от которых будет зависеть работоспособность будущей Vista на флешке. Для начала выберите раздел Main Configuration. В списке Build Model установите Standard in RAM, в списке Main shell — BS Explorer, в списке Screen Resolution — Optimal, в списке System locale — Russian (выбранный язык должен совпадать с языком установленного ранее пакета AIK) — см. рис. 8.5.
Рис. 8.4. Вкладка Scripts. Настройка пакетов
Рис. 8.5. Вкладка Scripts. Основные настройки