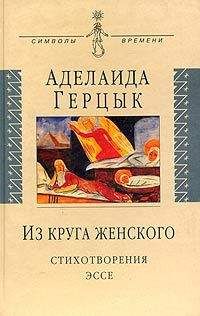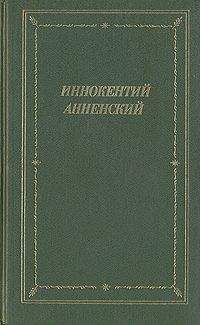В. Королев - Компьютер на флешке. Работающие Windows, Linux, Офис и 150 самых полезных программ у вас в кармане
Рис. 6.6. Установка параметров фильтра
Если вам требуется найти один файл или группу однотипных объектов, можно воспользоваться функцией поиска. Для этого щелкните кнопку Найти файл, расположенную на панели инструментов. В появившемся диалоговом окне введите имя файла или маску.
Однако если вам все-таки не удалось найти нужные файлы, нужно попробовать провести расширенный анализ диска. Данный инструмент будет рассмотрен чуть позже, как и возможность восстановления файлов из пустой корзины.
После выполнения всех вышеназванных процедур в правой части главного окна программы будут отображены объект/объекты, готовые к восстановлению.
Восстановление поврежденных/удаленных файловПроцедура восстановления очень проста и не отнимет у вас много времени. Для начала нужно определиться, будете ли вы восстанавливать все файлы списка или вам нужны только некоторые из них. Во втором случае с помощью курсора выделите требуемые файлы. Если они расположены не по порядку, то возможно выборочное выделение. Для этого нужно удерживать клавишу Ctrl и щелкать требуемые объекты. Применяя любой из названных способов, пометьте все необходимые файлы. В принципе, восстанавливать объекты можно и по одному. Но бывают ситуации, когда возвратить «к жизни» нужно тысячи файлов, и делать это поодиночке будет безумием.
Рис. 6.7. Выбор параметров восстановления
Здесь вам в первую очередь нужно выбрать папку, в которую восстанавливаемые объекты будут сохранены. Отнеситесь к этому моменту очень серьезно, особенно при восстановлении множества файлов. Дело в том, что если вы выберете тот же Flash-диск, то может получиться необратимая ситуация, когда первые восстановленные файлы будут записаны поверх удаленных объектов, которые также были отмечены вами для восстановления и просто «ждут» своей очереди. Естественно, в данной ситуации дождаться своего «выхода в свет» им не придется никогда. Поэтому настоятельно рекомендуем выбирать для сохранения файлов диск, отличный от того, на котором они находились до удаления.
Кроме выбора местоположения конечной папки, программой предоставлена возможность выбора дополнительных настроек:
• Восстановить структуру папки — если вы желаете полностью восстановить структуру каталога, каким он был до удаления, установите здесь флажок. Все ветви дерева будут восстановлены в конечной папке.
• Восстановить только удаленные — при выборе этой возможности в выбранную вами папку будут восстановлены только удаленные файлы. Существующие файлы в данном случае не будут скопированы в конечную папку
• Восстановить альтернативные потоки данных — если флажок установлен, то заодно с основными данными будут восстановлены и их альтернативные потоки. Альтернативные потоки данных (АПД) используются в системе NTFS для хранения дополнительной информации о файле, например комментариев пользователя, данных об авторе и других атрибутов файла.
После того как вы определитесь со всеми настройками, щелкните кнопку OK. Теперь можно перейти в выбранную вами папку и проверить файлы на предмет их работоспособности. Как вы могли убедиться, все довольно просто и, главное, удобно. Но здесь мы рассмотрели довольно стандартную ситуацию. Однако на практике нередко встречаются задачи, требующие для своего решения более гибкого подхода. Далее мы рассмотрим дополнительные функции Handy Recovery.
Расширенный поиск файловКак мы уже не раз упоминали, информация о каждом файле на диске хранится в записи файла (специальном скрытом системном файле). В большинстве случаев эта информация находится при анализе всех записей файла во время стандартной процедуры. Однако не всегда результат поиска имеет положительную сторону. Дело в том, что некоторые записи файла могут быть повреждены из-за того, что раздел диска мог быть испорчен или вовсе удален. Не исключено, что информация в записях файла могла быть перезаписана. Названные нами причины объясняют факт отсутствия в списке удаленных файлов нужного объекта после проведения обычного анализа. В этом случае программа предлагает провести расширенный анализ. Он, конечно же, займет больше времени, зато будет иметь больший эффект.
Итак, если вы не добились нужного результата, попытайтесь выполнить расширенный анализ. Для этого щелкните надпись Расширенный анализ…, которая становится доступной сразу же после завершения выполнения обычного анализа в левом нижнем углу главного окна программы (под деревом диска). В результате откроется диалоговое окно Расширенный анализ, (рис. 6.8).
Рис. 6.8. Настройка расширенного анализа диска
Отметьте нужные объекты для поиска. Единственное, что вы должны помнить, это чем больше вариантов вы выберете, тем больше времени займет анализ. По возможности снимите флажки с объектов, которые вам точно не потребуются, этим вы заметно ускорите процедуру поиска.
Настройка расширенного анализа состоит из трех элементов выбора:
• Поиск файлов по содержимому. Handy Recovery предоставляет возможность поиска файлов определенного вами типа. Вы можете выбрать как конкретный тип файла или несколько типов одновременно, так и обобщающую их группу. Например, можно выбрать поиск только MP3, AVI и MPEG-4 файлов, а можно все существующие медиафайлы одновременно, установив флажок напротив элемента Медиафайлы. При выборе данной опции сканируется вся область выбранного раздела. По завершении поиска все найденные объекты будут помещены в папку «Безымянные удаленные файлы» дерева папок программы. Если по каким-то причинам становится невозможным восстановить оригинальные имена файлов, они автоматически примут названия своих типов с добавлением порядкового номера (AudioMP3_0001.mp3, AudioMP3_0002.mp3… и т.д.).
• Сканирование записи системных файлов. При выборе данной опции Handy Recovery дается указание на поиск потерянных записей файла. Так как записи файла хранятся на диске внутри скрытых системных файлов, то удаленные записи могут быть потеряны аналогично удаленным файлам. То есть они так же могут быть перезаписаны новыми объектами. Тем не менее программа может попытаться найти и восстановить эти записи тем же способом, который применяется при поиске файлов определенных типов. По окончании поиска все вновь обнаруженные файлы будут помещены либо на их прежнее место, либо в папку с именем "$$folder_xxx", где ххх — автоматически присваиваемый номер.
• Поиск файлов, удаленных из корзины. Вы наверняка хоть раз выполняли операцию «Очистка Корзины». Казалось бы, после данной процедуры удаленные объекты должны навсегда исчезнуть из вашего компьютера. Однако это далеко не так. Handy Recovery выполняет поиск таких файлов. В случае положительного результата они будут отображены в папке Корзина дерева папок. Обычный анализ диска находит файлы, удаленные после очистки Корзины, но далеко не все. Для более тщательного поиска таких объектов нужно установить флажок напротив данной опции. С помощью расширенного анализа папка Корзина пополнится дополнительно найденными файлами.
Выбрав нужные для вашего конкретного случая параметры расширенного анализа, щелкните кнопку OK. Начнется процесс выполнения поиска файлов, занимающий некоторое время и напрямую зависящий от выбранных вами параметров и, конечно же, производительности системы. По завершении анализа главное окно Handy Recovery примет следующий вид (см. рис. 6.9).
Рис. 6.9. Результат расширенного анализа
Дальнейшие действия по восстановлению найденных объектов мы рассматривали выше.
Восстановление файлов из удаленных или испорченных флешекКак говорится, ничего не вечно, и иногда разделы диска пропадают из поля видимости операционной системы. Не будем вдаваться в подробности происхождения сего факта, скажем лишь, что это может произойти как с «помощью» пользователя (сам удалил, не то нажал, не так подключил и т.п.), так и без его участия (сбой питания, физическое воздействие и т.п.). Все бы, конечно, ничего, в конце концов, раздел можно создать заново, но, к великому сожалению, вместе с разделом пропадает и информация, ради чего, собственно, компьютер и существует.
Но оказывается, не все так плохо, и даже в такой, казалось бы, безнадежной ситуации можно надеяться на возврат потерянных объектов. Щелкните кнопку Найти разделы на панели инструментов или нажмите комбинацию Ctrl+L. На экране отобразится диалоговое окно Найти потерянные разделы (рис. 6.10).
Рис. 6.10. Настройка параметров поиска потерянных разделов
Здесь вам предлагается установить значения важных параметров поиска. Первым делом выберите диск (если их несколько), разделы которого вы удалили или потеряли. Для уменьшения времени поиска программа предлагает вам установить диапазон поиска. Вы можете вручную набрать в мегабайтах начало поиска и его продолжительность. Проще это сделать с помощью ползунков, перемещая которые вы можете также выбрать нужный диапазон. Установив флажок Удалить из списка ранее найденные разделы, вы получите список разделов, которые не будут содержать уже найденные разделы. И в заключение вы можете выбрать конкретные файловые системы или все вместе. Для подтверждения всех установок щелкните кнопку Начать. На экране отобразится диалоговое окно Выбор диска или раздела. Handy Recovery начнет поиск потерянных разделов. Каждый найденный раздел сразу же будет добавлен в список окна.