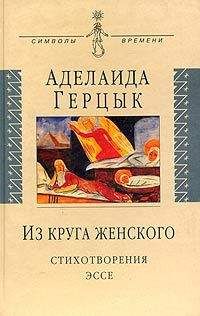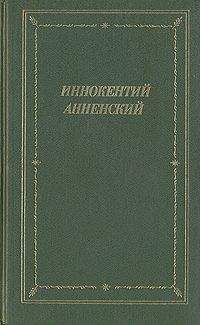В. Королев - Компьютер на флешке. Работающие Windows, Linux, Офис и 150 самых полезных программ у вас в кармане
3. Откройте группу скриптов Base и отключите использование Explorer Vista (достаточно установить одну оболочку BS Explorer 2). Обратите внимание, что когда вы щелкнете по нему мышкой, то в правой части окна появится пояснение, в котором будет говориться о том, что для установки этого пакета необходим диск с дистрибутивом Windows Vista (см. рис. 8.4). Далее пробегитесь по всем скриптам и отключите все те, которые также требуют DVD с Vista (в разделе Addons это будут MMC, PENetCfg, File sharing и некоторые другие по всем разделам).
4. Перейдите в раздел Apps и для программы Total Commander снимите все флажки в появившейся правой части со свойствами программы. Проследите, чтобы отключенным был раздел Debug.
5. В окне, на вкладке Scripts, нажмите кнопку Paths, в поле Source directory нажмите кнопку с раскрывающейся папкой и укажите месторасположение папки, в которую был установлен пакет AIK. Скорее всего, это у вас была C:Program FilesWindows AIK. В полях Target directory и ISO file можно указать папки, в которых будут, соответственно, помещены файлы для установки на флешку и образ диска для записи на CD (рис. 8.6).
Рис. 8.6. Задаем пути
6. В окне WinBuilder нажмите кнопку Play для начала создания сборки. Далее начнется процесс, ход которого вы сможете наблюдать в окне программы (рис. 8.7). При этом у вас должно быть включено подключение к Интернету, так как в ходе создания сборки программа будет подгружать требуемые ей пакеты. В итоге в указанных ранее папках вы получите готовые файлы сборки для помещения их на флешку и образ диска с системой для записи на CD.
Рис. 8.7. Идет установка
Внимание!В ходе процесса создания сборки могут появляться сообщения об ошибках. В них вы просто щелкайте по кнопке OK. По итогам работы программа выдаст подробный отчет. Согласно ему вы сможете исправить возникшие проблемы. Сделать это можно либо в настройках этих программ, либо просто отключением этих программ, так как они могут выдать несовместимость с другими устанавливаемыми программами либо что-то еще. Для начала рекомендуется вообще минимизировать пакет устанавливаемых программ, не забыв лишь включить в сборку BS Explorer, так как именно он отвечает за графическую оболочку системы и без него вы будете работать в режиме командной строки (у него есть альтернатива Vista Explorer, но он требует установочного DVD-диска с Windows Vista, и вообще использование его в большинстве случаев чревато проблемами). Перенастроив выбранные пакеты, вам необходимо заново создать сборку.
Внимание!Несмотря на то, что последней стабильной версией на момент написания данной книги была WinBuilder 0.74, наименее проблемной и удобной в использовании оказалась версия 0.75 beta3. Именно с помощью нее удалось наиболее быстро и эффективно решить возникшие в ходе эксплуатации 0.74 проблемы. Точнее, ничего решать не пришлось, просто одни и те же действия в 0.75 beta3 происходили без сучка без задоринки, а в 0.74 вызывали ошибки.
Ну и еще раз внимание. На этот раз без восклицательного знака, но тем не менее. Обратите внимание, что Windows Pre-Installation Environment является составной частью Microsoft Windows Automated Installation Kit. В пункте 2 прилагающегося лицензионного соглашения оговариваются в частности условия использования Windows PE. Там говорится, что: разрешается установка и использование Windows Pre-Installation Environment с целью диагностики и восстановления операционной системы Windows. Запрещается использовать Windows Pre-Installation Environment для любых других целей, включая использование в качестве общей операционной системы, тонкого клиента или для удаленного управления.
8.4. Установка Windows Portable Edition на флешку
Для подготовки флешки и переноса созданной портативной сборки Vista понадобится установленная версия Windows Vista, из-под которой мы и будем это делать. Windows Vista нам понадобится в связи с тем, что в ней присутствуют более развитые (по сравнению с Windows XP) средства работы с USB-носителями.
Подготавливать нашу флешку мы будем с помощью утилиты Diskpart, являющейся своеобразной вариацией стандартной мини-программки fdisk, традиционно в более ранних версиях Windows отвечающей за работу с дисками (форматирование, создание разделов). Diskpart в этом плане обладает более развитыми возможностями.
Чтобы вызвать программу Diskpart, выберите Пуск→Выполнить, в появившемся окошке введите команду diskpart и нажмите OK. Далее вам придется работать в текстовом режиме (режиме командной строки):
1. Введите list disk, чтобы отобразить список дисков, они могут называться не так, как принято, а типа disk1, disk2 и т.д. По емкости накопителя определите свою флешку. Допустим, это будет disk4.
2. Выберите свою флешку (в нашем примере она называется disk4), введя команду select disk4
3. Далее поочередно введите следующую последовательность команд, чтобы отформатировать и создать загрузочную флешку (в конце ввода каждой строки нажимайте «Enter»):
clean
create partition primary
select partition 1
active
format fs=fat32
assign
exit
В результате вы получите полностью подготовленную флешку и завершите выполнение программы Diskpart. Теперь осталось лишь перенести файлы подготовленной ранее сборки Vista на флешку. Для этого все в том же окне командной строки введите следующую команду:
хсору C:Program FilesWinBuilderVistaPE*.* /s /е /f n:
где
• C:Program FilesWinBuilderVistaPE — это папка, в которой находятся файлы созданной ранее сборки; если она у вас другая — введите ее;
• n: — это буква, под которой ваша флешка видна в системе.
После того как копирование будет завершено, системную флешку можно считать готовой. Перезагрузите компьютер, и попробуйте с нее загрузиться. Обратите внимание, что при загрузке появится окно настройки, в котором можно будет выбрать оболочку: графическую или режим командной строки, а также запустить какое-либо приложение. Обратите внимание, что созданная с помощью WinBuilder система VistaPE похожа на Vista, однако обладает рядом особенностей, обусловленных портативностью и технологией, по которой создавалась сборка.
Рис. 8.8. Флешку можно приготовить по-разному
Хотелось бы отметить еще несколько фактов, которые позволят вам облегчить работу с VistaPE. Во-первых, установив один раз разрешение экрана, желательно его впоследствии не менять. В противном случае могут возникать сбои в отображении Рабочего стола Windows (например, панель задач может ускакать на середину экрана). Во-вторых, следует со снисхождением относиться к тому, что в Главном меню, открываемом по нажатии на кнопку Пуск, могут находиться пункты, выбор которых не приводит ни к каким действиям. В-третьих, необходимо знать, что VistaPE разворачивается в оперативной памяти, на так называемом виртуальном RAM-диске, и при каждой загрузке заново монтирует реестр. Это обуславливает некоторые особенности установки программ в рамках данной системы, о которых мы поговорим далее.
8.5. Как устанавливать программы в VistaPE, установленной на флешке
По умолчанию все устанавливаемые программы будут стремиться встать на системный диск. В нашем случае это диск виртуальный, формируемый в оперативной памяти каждый раз при загрузке VistaPE. В связи с этим каждый раз при установке программки на флешку необходимо будет вручную вводить путь для установки в корневую папку флешки, например N:Program filesmozila, где N: — это буква вашей флешки.
В то же время желательно использовать программы, не требующие установки (так называемые портативные программы, которые во множестве вы можете найти на прилагаемом диске или в Интернете).
Прежде чем начать рассмотрение портативных программ, хотелось бы отметить, что они могут быть использованы как в рамках установленной операционной системы на флешке, так и просто быть запущены с флешки в любой момент без установки, когда вы работаете в Windows. Таким образом, у вас на флешке может быть сформирован набор программ, которые всегда будут у вас под рукой, которые не надо устанавливать на компьютер и которые в любой момент можно запустить.
Глава 9.
Портативный офис
9.1. Программный комплекс PortableApps — все в одном флаконе
Программный комплекс PortableApps представляет собой подборку портативного программного обеспечения, предназначенного к использованию с флеш-носителей и содержащего комплект наиболее востребованного программного обеспечения на каждый день: офисные пакеты (текстовый редактор, редактор электронных таблиц), плееры, полезные утилиты и т.д. По сути PortableApps представляет собой удобную оболочку, которая может автоматически запускаться при вставке флешки в USB-порт (рис. 9.1). При этом появляется удобное меню, в котором вы можете выбрать и запустить нужное вам приложение.