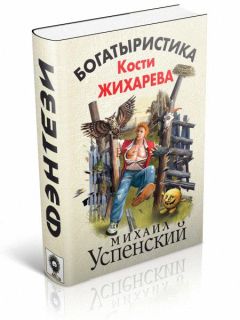Олег Мединов - Windows Vista. Мультимедийный курс
При выборе в меню пункта Настройка вида папки появляется диалоговое окно, где можно настроить вид папки.
В правой верхней части этого окна находится одна кнопка – Закрыть (вы уже знаете, что большинство окон имеет три кнопки, но некоторые диалоговые окна нельзя свернуть или развернуть, поэтому соответствующих кнопок нет).
В нижней части окна расположены кнопки, с помощью которых можно отменить или подтвердить сделанные изменения. В данном окне присутствуют вкладки. В зависимости от выбранной вкладки содержимое окна меняется. Вкладки – это еще один типичный элемент интерфейса. Они позволяют сэкономить экранное пространство – в одном окне, по сути, собрано несколько окон. Бывают окна с десятками вкладок.
Рассмотрим вкладку Настройка. Если она неактивна, нужно щелкнуть кнопкой мыши на ярлыке с надписью Настройка.
На данной вкладке можно выбрать подходящий тип папки, который будет использоваться в дальнейшем как шаблон. В раскрывающемся списке в области Выбор подходящего типа папки содержатся шаблоны папок. Это папки – Все элементы, Документы, Изображения и видео, Подробности о записи и Значки музыки.
Например, выберите тип Изображения и видео и нажмите кнопку Применить. Способ отображения в области просмотра изменится. Если установить флажок Применять этот же шаблон ко всем папкам, то все папки, которые будут находиться в данной, также будут подчиняться установленным настройкам. Попробуйте самостоятельно применить другие типы и посмотрите, как это отражается на внешнем виде папок в окне просмотра.
Для любой папки можно изменить значок. Для этого нужно нажать кнопку Сменить значок и в появившемся диалоговом окне выбрать подходящий значок. Вернуть первоначальный вид папки можно с помощью кнопки Восстановить умолчание.
Закрыв диалоговое окно с помощью кнопки Отмена, то есть без сохранения изменений, вернемся в окно Проводника. Рассмотрим меню кнопки Упорядочить на панели инструментов окна.
• Новая папка. Данная команда создает новую папку в окне открытой папки.
• Команды Вырезать, Копировать, Вставить предназначены для перемещения, копирования выделенного объекта (файла или папки) в буфер обмена и вставки содержимого буфера в окно открытой папки.
• Раскладка содержит вложенное меню с четырьмя командами. С их помощью можно включить или отключить отображение в окне Проводника – панелей подробностей, просмотра и навигации. С помощью команды Строка меню можно включить или отключить отображение классического меню в верхней части окна. По умолчанию строка меню не отображается.
При выборе пункта Свойства папок и поиска в меню кнопки Упорядочить открывается диалоговое окно Свойства папки с тремя вкладками. По умолчанию открыта вкладка Общие.
На вкладке Общие можно выбрать следующие настройки. Первая группа – Задачи. В ней есть два вида задач: Отображать образцы и фильтры или Использовать обычные папки Windows. Слева от данного переключателя на образце можно видеть, как изменится отображение папки.
Следующая группа – Обзор папок. В ней можно выбрать режим Открывать папки в одном и том же окне или Открывать каждую папку в отдельном окне. Здесь же указывается метод открытия папки. По умолчанию она открывается двойным щелчком кнопки мыши, а выделяется – одинарным. Если установить переключатель в положение Открывать одним щелчком, выделять указателем, то при наведении указателя мыши на папку или файл они будут выделяться, а при одном щелчке – открываться и запускаться. Кнопка Восстановить значения по умолчанию возвращает к первоначальным настройкам Windows Vista.
Перейдем на вкладку Вид. На ней можно изменить вид представления папок, то есть определить настройки для данной папки и применить их ко всем папкам, которые будут открываться в дальнейшем.
Здесь также можно задать дополнительные параметры, устанавливая нужные флажки в списке. Например, можно включить отображение в Проводнике скрытых файлов. После изменения настроек нужно нажать кнопку Применить и закрыть диалоговое окно. Можно включить режим принудительного отображения значков файлов вместо эскизов. Это позволит улучшить быстродействие системы на маломощных компьютерах. Интересна функция Использовать флажки для выбора элементов. Если установить данный флажок, то рядом с каждым файлом или папкой в Проводнике появляются флажки. Устанавливая флажки рядом с этими папками, вы выделяете сразу группу элементов. Другой способ выделить несколько объектов – щелкнуть на них кнопкой мыши, удерживая нажатой клавишу Ctrl.
На вкладке Поиск настраиваются параметры поиска в папке. Поиск может производиться в индексированных или неиндексированных областях. В последнем случае поиск будет более продуктивным, но медленным. Здесь также настраиваются методы и параметры поиска в неиндексированных местах, например в архивных файлах или системных папках.
Папки и файлы
Ознакомимся с понятиями папки и файла, которые представляют организацию данных на компьютере.
Файл – это некоторое количество информации, записанное на носителе под каким-либо именем. Данные могут быть записаны на жестком диске компьютера или на CD и DVD, flash-накопителях и т. д. Файл имеет конкретное имя, по которому его можно отличить от других. Различают два типа файлов – документы и программные файлы, к которым также относятся драйверы и библиотеки операционной системы. Файлы документов представляют собой сохраненные на жестком диске тексты, фотографии, музыку, базы данных и т. п.
Необходимо научиться различать, что есть сама программа, которая, например, позволяет набрать текст и сохранить его в файл, и что есть текст, который создается с ее помощью. В разных программах создаются различные документы. Это может быть видео или звуковой клип, электронная таблица, база данных и т. д. Эти файлы являются не программами, а документами. Эти документы имеют прямое отношение к программам, в которых они были созданы. Отношение файла к программе определяет расширение. Расширение указывается после имени файла через точку. Программа создает его автоматически. По умолчанию в Проводнике расширение файлов не отображается, однако существует. Именно по расширению Windows определяет, какая программа предназначена для просмотра или редактирования файла. Например, текстовые файлы имеют расширение TXT, звуковые файлы – WAV и MP3, изображения – JPG, BMP, TIF.
При сохранении документа в любой программе открывается диалоговое окно, в котором следует указать имя сохраняемого файла в поле Имя файла. Необходимо также указать папку, куда этот файл будет сохранен, чтобы он хранился в нужном месте и его было просто найти. Иногда требуется указать тип файла, то есть его расширение.
О принадлежности файла той или иной программе говорит значок, отображающийся слева от имени файла в Проводнике. Например, звуковой файл будет содержать значок программы Проигрыватель Windows Media. Это означает, что, если вы запустите файл двойным щелчком кнопки мыши, Windows проверит его расширение и определит, что для его запуска нужна программа Проигрыватель Windows Media. Это приложение запустится автоматически, и в него будет загружен указанный звуковой файл.
Итак мы выяснили, что документ – это файл, которвый вы создаете с помощью определенной программы. Примерами документов могут быть музыка, графические изображения, электронные таблицы, тексты и т. д., то есть в данном случае деловой термин «документ» не нужно воспринимать буквально. Файлы могут иметь одинаковые имена и различаться расширением, или, наоборот, может существовать множество файлов с одним расширением, но разными именами. Забегая вперед, следует отметить, что на компьютере могут находиться файлы, у которых совпадает и имя, и расширение. Эти файлы должны храниться в разных папках.
Рассмотрим файлы других типов. Файлы программ имеют расширение EXE. Встречаются командные файлы, которые также обладают атрибутами программ (например, COM или BAT). Это исполняемые файлы, запуск которых приводит к запуску конкретной программы. Например, если вы найдете в папке Windows на диске С: файл notepad.exe и дважды щелкнете на нем кнопкой мыши, вы запустите программу Блокнот, так как файл notepad.exe является его исполняемым файлом. Программа может состоять только из исполняемого файла или набора файлов. В последнем случае исполняемый файл самостоятельно обращается к вспомогательным файлам, которые устанавливаются с программой.