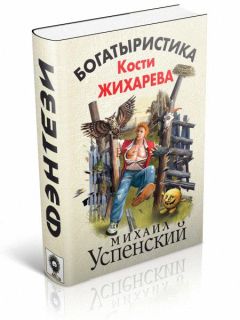Олег Мединов - Windows Vista. Мультимедийный курс
Некоторые файлы имеют расширение, не ассоциированное ни с одной программой в операционной системе. Чаще всего это системные файлы или библиотеки и драйверы. Пользователю не следует открывать эти файлы – они используются программами и системой без его участия. Удалять файлы, назначение которых вам неизвестно, не нужно – есть риск удалить файл, без которого операционная система или программа не сможет работать.
Посмотрите на файлы в Проводнике в режиме Таблица. К примеру, файл notepad является приложением. В столбце Дата изменения указывается дата и время последнего изменения файла. Если вы внесли в документ коррективы и сохранили его, дата изменения обновится. Каждый файл имеет набор атрибутов, включающий имя, размер, тип и дату изменения.
После установки операционной системы на жестком диске образуется несколько сотен или даже тысяч файлов. Через несколько месяцев работы количество файлов многократно увеличивается, а если на компьютере работает несколько пользователей, то количество файлов может стать просто огромным, и поиск среди них нужного документа займет много времени. Необходима систематизация файлов, программ и данных, хранящихся на жестком диске компьютера.
Мы подошли к понятию папки. Представьте себе огромный офис, полный деловых бумаг. Найти нужную непросто. Теперь вообразите ровные ряды полок, на которых расставлены подписанные канцелярские папки. Вы знаете, что счет за 25 апреля 2007 года нужно искать в папке с надписью «Счета 2007», то есть нужно найти только папку, а потом в ней среди небольшого количества бумаг – нужный документ. Учитывая, что в папке хранится не тысяча документов, а всего пара десятков, поиск не займет много времени. Теперь представьте, что документы, хранящиеся в канцелярских папках, и есть файлы. Именно такая структура хранения файлов реализована на компьютерных носителях, за исключением того, что эти папки электронные.
Сама папка не содержит информации. Мало того, на жестком диске папки как таковой не существует. Файлы, хранящиеся в одной и той же папке, могут быть разбросаны по всему диску, но операционная система ищет их быстро, поскольку знает, где находится тот или иной файл. Вам необходимо знать, в каких папках находятся ваши файлы.
Папки создаются операционной системой и программами при установке, но вы можете создавать неограниченное количество папок самостоятельно. Это необходимо делать для организации файлов на дисках. Каждая папка может содержать вложенные папки. Вложенные папки тоже могут содержать папки и т. д. Например, для организации документов за 2007 год можно создать папку 2007, а в ней создать папки Январь, Февраль, Март и т. д., в которые вложить папки Документы, Фотографии, Отчеты, где будут храниться соответствующие документы. Тогда вы не столкнетесь с проблемой поиска фотографий за февраль 2007 года: нужно будет открыть папку 2007, в ней открыть папку Февраль и далее – папку Фотографии. Все, что необходимо делать, – это сохранять создаваемые файлы в нужных папках. Это был пример структуры папок. Вы можете создать собственную структуру. Например, удобно создать папку Фотографии, а в ней – папки с названиями событий (Поездка на дачу, Новый год, День рождения и т. д.).
При создании документа его можно сразу поместить в нужную папку, выбрав ее в диалоговом окне, которое появляется при сохранении документа. Существует много способов наполнить папку содержимым. Например, вы можете перетащить нужные файлы в окно папки. Файлы перетаскиваются следующим образом.
Сначала нужно отобразить на экране два окна Проводника. В одном окне должна быть открыта папка, из которой вы будете перемещать файлы, в другом – папка, в которую их нужно переместить. Назовем их источник и приемник. Эти окна следует расположить так, чтобы они не перекрывали друг друга. Далее установите указатель мыши на файле в папке-источнике и, нажав и удерживая ее правую кнопку, переместите указатель в окно папки-приемника. Как только указатель окажется над окном папки-приемника, отпустите кнопку мыши. Появится контекстное меню, в котором нужно выполнить одну из следующих команд.
• Копировать. В папку-приемник будут помещены дубликаты перемещаемых файлов. Файлы-оригиналы в папке-источнике останутся.
• Переместить. Файлы будут помещены в папку-приемник и удалены из папки-источника.
Папки можно создавать на Рабочем столе, поскольку он также является папкой на жестком диске. Чтобы создать папку, нужно щелкнуть правой кнопкой мыши на Рабочем столе и в появившемся контекстном меню выполнить команду Создать → Папка. Далее следует указать имя папки и нажать клавишу Enter.
Ненужную папку можно удалить. При этом все файлы, находящиеся в данной папке, будут удалены автоматически, поэтому удалять папки нужно с осторожностью. Если вы не очистили Корзину, удаленные вместе с папкой файлы можно восстановить. Чтобы удалить папку, нужно выделить ее и нажать клавишу Delete. Эта операция может повлечь за собой удаление нужных файлов, поэтому операционная система запросит подтверждение намерения удалить папку. Можно также удалить папку, щелкнув на ней правой кнопкой мыши и выполнив в появившемся контекстном меню команду Удалить.
Папки имеют многоуровневую структуру. Перейти к нужному уровню папки можно, раскрыв ее в древовидном списке папок диалогового окна или щелкнув на нужном уровне кнопкой мыши в адресной строке.
Выше был рассмотрен пример копирования файла из папки в папку. Это можно сделать несколькими способами. Чтобы скопировать файл из одной папки в другую, можно перетащить его из окна папки-источника в окно папки-приемника, удерживая нажатой левую кнопку мыши и клавишу Ctrl. Ранее был описан способ, при котором удерживалась правая кнопка мыши. В данном случае вы используете левую, а нажатая при этом клавиша Ctrl дает операционной системе команду не перемещать, а копировать файл. Если папка-приемник и папка-источник находятся на разных дисках, клавишу Ctrl можно не удерживать. Файл будет скопирован, а не перемещен, поэтому при данном способе, когда вы отпустите кнопку мыши, контекстное меню не появится.
Копировать файлы можно в ту же папку, где расположен файл-оригинал. Просто перетащите файл на свободное поле в окне папки, удерживая нажатой клавишу Ctrl. При этом копия файла будет переименована – к текущему имени добавится надпись Копия, поскольку в одной папке не могут содержаться файлы с одинаковыми именами. За этим следит операционная система, переименовывая файлы автоматически. Попробуйте создать еще одну копию файла в этой же папке. Появятся файлы с дополнительным словом Копия(2), Копия(3) и т. д., то есть создать в одной папке два файла с одинаковыми именами невозможно.
Неудобно, когда файлы называются Документ.rtf, Документ-копия, Безымянный и т. д. Эти названия система присваивает объектам по умолчанию, но в названии документа нужно отразить его суть, чтобы в дальнейшем по его имени понять, что в нем содержится. Есть несколько способов изменения названий файлов.
Первый способ переименования файла заключается в следующем. Нужно щелкнуть правой кнопкой мыши на файле и в появившемся контекстном меню выбрать пункт Переименовать. Название файла будет выделено. Теперь следует ввести новое имя файла и нажать клавишу Enter. Если в данной папке уже есть файл с таким названием, то данный файл переименован не будет. Это касается и папок: двух одинаковых папок в одной также не может быть.
Рассмотрим самый простой способ изменения названия документа. После выделения файла с помощью кнопки мыши нужно еще раз щелкнуть кнопкой мыши на его имени. Оно станет доступным для редактирования. Теперь необходимо выделить имя файла и ввести новое, после чего нажать клавишу Enter. Чтобы выделить имя файла, нужно установить указатель мыши перед первой буквой его имени и, нажав и удерживая кнопку мыши, переместить указатель за последнюю букву, после чего отпустить кнопку мыши.
Ненужный файл можно удалить. Вы уже ознакомились со способом удаления папки. Файл удаляется таким же образом. Он не удаляется бесследно, а перемещается в особую папку – Корзину, которая позволяет некоторое время хранить удаленные файлы, чтобы при необходимости их можно было восстановить.
Если файл был удален ошибочно, это действие можно отменить, раскрыв меню команды Упорядочить и в появившемся списке выбрав пункт Отменить. Удаленный ранее файл появится в исходной папке.
Файлы можно удалить бесследно, не помещая в Корзину. Для этого нужно выделить файл и, удерживая клавишу Shift, нажать клавишу Delete. Файл будет уничтожен без помещения в Корзину. Будьте осторожны с этим способом. После такого удаления файл можно восстановить только с помощью специальных программ, и то не всегда. Пока вы не наберетесь опыта, лучше избегать данного метода.