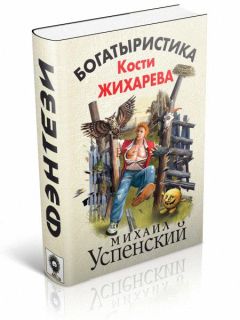Олег Мединов - Windows Vista. Мультимедийный курс
Глава 3
Основные элементы интерфейса Windows
Интерфейс Windows является оконным, точнее, многооконным. Windows в переводе с английского означает «окна». Рассмотрим понятие окна, ознакомимся с его основными компонентами и элементами управления и научимся настраивать внешний вид окон, которыми представлены почти все объекты Windows.
МУЛЬТИМЕДИЙНЫЙ КУРС
Материалу этой главы соответствует глава «Основные элементы и основные операции с объектами» мультимедийного курса: практические действия показаны в видеолекциях и интерактивных заданиях.
Окна
Откройте любое окно, например Компьютер. Для этого нужно нажать кнопку Пуск и в появившемся Главном меню щелкнуть кнопкой мыши на пункте Компьютер. Одноименное окно появится на экране (рис. 3.1).
Рис. 3.1. Окно Компьютер
Окном называется ограниченный фрагмент экрана прямоугольной (реже – другой) формы, в котором находятся элементы управления. Каждая программа имеет собственное окно. Окно может содержать поле ввода текста, различные формы, таблицы и т. д., то есть состав окон программ обусловлен их назначением.
Содержимое папок показывается в отдельных окнах. По сути, это окна программы Проводник. Щелкните кнопкой мыши дважды на значке диска C: в открытом окне Компьютер – содержимое окна изменится: теперь в нем отображаются файлы и папки, содержащиеся на диске С: (рис. 3.2).
Рис. 3.2. Содержимое диска С:
Окно может быть диалоговым (рис. 3.3). В таком окне, как правило, выводится информация или предлагается выбрать действие. Многие диалоговые окна приостанавливают выполнение активной программы до выбора определенного действия. Например, при закрытии окна программы может появиться диалоговое окно с предложением подтвердить намерение закончить работу. Пока вы не подтвердите это намерение или не откажетесь от него (с помощью кнопок в диалоговом окне), вы не можете закрыть окно программы или сделать его активным. Размер диалоговых окон нельзя изменить, как и свернуть их на Панель задач, хотя бывают исключения.
Рис. 3.3. Диалоговое окно
Действия над окнами
Рассмотрим команды окна. Наведите указатель мыши на область заголовка окна и щелкните правой кнопкой. Появится контекстное меню (рис. 3.4), содержащее пункты Восстановить, Переместить, Размер, Свернуть, Развернуть и Закрыть. Если выбрать пункт Переместить, указатель мыши изменит вид, и с помощью клавиш со стрелками на клавиатуре можно будет перемещать окно на Рабочем столе. При выборе пункта Размер с помощью клавиш со стрелками можно изменять размер активного окна. Через данное контекстное меню можно также свернуть, развернуть и восстановить окно. Эти команды дублируются кнопками в правой верхней части окна.
Рис. 3.4. Системное меню окна
В правой верхней части любого окна расположены три кнопки.
Первая (слева) позволяет свернуть окно на Панель задач, причем окно исчезнет с экрана, но закрыто не будет: его значок останется на Панели задач, а программа, выполнявшаяся в нем, продолжит работу.
Вторая (средняя) кнопка предназначена для изменения размеров окна. В зависимости от размеров она меняет функцию и значок. Если на второй кнопке изображен один прямоугольник, значит, это окно занимает не все пространство Рабочего стола и его размеры можно изменять. Нажмите эту кнопку в окне Компьютер. Окно Компьютер развернется на всю площадь Рабочего стола, а на кнопке появится изображение двух прямоугольников, то есть при нажатии данной кнопки происходит максимизация окна. Размеры максимизированного окна изменить нельзя. Повторно щелкните на второй кнопке в правой верхней части окна Компьютер– оно вернется к первоначальным размерам, а на кнопке снова появится изображение одного прямоугольника. Таким образом, данная кнопка имеет два состояния, в зависимости от которых меняется ее название.
В состоянии максимизированного окна кнопка называется Свернуть в окно и служит для уменьшения размеров окна; если на кнопке изображен один прямоугольник, кнопка называется Развернуть, и ее нажатие максимизирует окно.
Последняя (самая правая) кнопка со значком крестика предназначена для закрытия окна. Некоторые окна при нажатии этой кнопки просто закрываются, в других перед закрытием появляется диалоговое окно, требующие подтверждения или предлагающие сохранить сделанные изменения. При закрытии окна работа программы, запущенной в нем, прекращается.
Разверните окно Компьютер. В Windows Vista такие окна называются Проводники. Проводники являются основным средством поиска, просмотра и управления информацией и ресурсами Windows, то есть файлами (документами, фотографиями, приложениями, устройствами и содержимым Интернета). Новые Проводники Windows упрощают работу с файловой организацией компьютера. Это достигается за счет объединения меню панели инструментов, средств навигации, Панели задач и области просмотра в единый интерфейс, неизменный для всей системы Windows Vista.
Окна-проводники
В верхней части окна Проводника расположена адресная строка, которая в Windows Vista сильно изменена по сравнению с предыдущими выпусками. Слева от адресной строки расположены кнопки Назад и Далее, с помощью которых можно переходить в следующую папку или возвращаться в предыдущую.
Ниже расположена панель команд, применяемых для отображаемых файлов. В левой части находится панель перехода с новыми папками поиска и традиционными папками. Первые расположены в верхней, вторые – в нижней части этой панели. Внизу расположена панель просмотра, которая предоставляет подробные сведения о файлах (рис. 3.5). При выделении, например, локального диска или файла там вы увидите сведения о нем. Главная часть окна – это панель, или область просмотра, в которой отображается содержимое папки. В верхней части области просмотра расположены кнопки, с помощью которых можно сортировать файлы.
Рис. 3.5. Область просмотра
В зависимости от размеров окна или количества отображаемых в нем данных окно Проводника может дополняться полосами прокрутки – вертикальной и горизонтальной. С их помощью можно просмотреть все содержащиеся в окне объекты, если размер окна не позволяет отобразить их одновременно.
В правой верхней части окна находится поле Поиск. Каждый Проводник Windows Vista имеет поле быстрого поиска, в которое можно ввести фразу, слово или его часть. Для этого нужно щелкнуть кнопкой мыши в поле быстрого поиска и частично или полностью ввести название искомого файла – в окне отобразятся только те файлы и папки, названия которых содержит введенный текст (рис. 3.6). В окне могут также быть показаны файлы, имя автора которых совпадает с введенным при поиске текстом. Это удобно, поскольку дает возможность быстрого поиска нужных документов из любого окна Проводника. Чтобы снова отобразить все файлы открытой папки, нужно очистить поле поиска, нажав кнопку в правой его части.
Рис. 3.6. Результат поиска по слову ati
Панель перехода, расположенная в левой части окна Проводника, упрощает процесс перемещения и позволяет быстро найти нужные папки и файлы. По умолчанию панель перехода имеет вид группы ссылок, указывающих на Проводник документов определенного типа. Например, ссылка Музыка открывает в Проводнике папку Образцы музыки. Поиск папок и файлов возможен также с помощью ссылок Недавно измененные, Поиски, Общие и т. д. В нижней части этой панели отображается группа папки – древовидная структура папки и файлов, знакомая вам по другим версиям Windows.
В окнах Windows Vista применены масштабируемые значки. Для приложений, поддерживающих данную функцию, они позволяют вместо обычного изображения, связанного с файлом, показывать миниатюры содержимого файла. Например, при открытии папки с фотографиями вы увидите не значки графических файлов, а маленькие изображения фотографий, что позволяет быстро найти нужную (рис. 3.7).
Рис. 3.7. Графические файлы в виде эскизов
В нижней части окна находится область просмотра. Она избавляет от необходимости щелкать на файле правой кнопкой мыши для просмотра его свойств.
Еще один элемент окна – адресная строка. В Windows Vista адресная строка модернизирована и снабжена раскрывающимися меню, которые отображаются при щелчке на черном треугольнике в адресной строке. В этих меню можно выбрать любую нужную папку данного уровня и переместиться в нее (рис. 3.8).