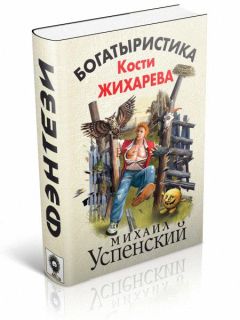Олег Мединов - Windows Vista. Мультимедийный курс
Окна на Рабочем столе можно перемещать. Для этого нужно установить указатель мыши на области заголовка окна (вдоль верхней границы) и, нажав и удерживая левую кнопку мыши, переместить указатель на экране. Диалоговое окно передвинется вслед за указателем. Когда окно окажется в желаемой позиции, кнопку мыши следует отпустить.
Правая кнопка мыши используется для вызова контекстного меню. Меню называется контекстным, потому что его содержимое зависит от элемента, на котором вы щелкнули правой кнопкой мыши. Например, если щелкнуть на файле, контекстное меню будет содержать команды, которые можно выполнить для данного файла; если вы щелкнете на тексте в текстовом редакторе, контекстное меню будет состоять из применимых к тексту команд – изменения шрифта, выравнивания абзаца и т. д.
Большинство компьютерных мышей имеет две кнопки – левую и правую. Важно понять, для чего применяется каждая из них. Левая кнопка служит в основном для выделения объектов или выполнения действий над ними. Правая кнопка, как уже упоминалось, предназначена для вызова контекстного меню. Команды контекстного меню выполняются с помощью левой кнопки. В некоторых программах, особенно выпущенных сторонними производителями, назначение кнопок мыши может отличаться, хотя это исключительный случай.
Размеры большинства окон можно изменять. Для этого нужно установить указатель мыши на левую, правую, верхнюю или нижнюю границу окна и, нажав и удерживая кнопку мыши, переместить указатель в нужном направлении. Граница окна будет двигаться за указателем. Следует отметить, что изменить размер можно не у всех окон. Перетаскивая кнопкой мыши угол окна, можно одновременно менять вертикальный и горизонтальный размеры окна.
Еще одним устройством ввода является клавиатура. Клавиатура предназначена для ввода текста и чисел, но с ее помощью можно также выделять объекты, перемещаться по пунктам меню, вызывать контекстное меню и т. д.
Без одного из устройств ввода – мыши или клавиатуры – можно обойтись: выделять и перемещать объекты можно с клавиатуры, а печатать текст – с помощью мыши. Для последнего существует экранная клавиатура, которая выводится на дисплей компьютера. Однако удобство этого сомнительно. Мышь и клавиатура дополняют друг друга, поэтому для полноценной работы необходимо научиться пользоваться ими обеими.
Теперь подробнее остановимся на интерфейсе Windows. Интерфейс – это совокупность элементов управления, которые отображаются на экране, а также правила их использования. Рабочий стол – это пространство, где размещаются окна запущенных программ. Рабочий стол занимает практически весь экран. Как на обычном рабочем столе размещаются нужные предметы, здесь располагаются необходимые значки, документы, окна, папки и другие объекты. Рабочий стол можно настроить по своему усмотрению.
В нижней части Рабочего стола находится полоса с круглой кнопкой в левой части. Это кнопка Пуск, а сама полоса называется Панель задач. На Панели задач отображаются значки запущенных приложений и открытых окон. С помощью этих значков можно переключаться между открытыми окнами, сворачивать их на Панель задач или, наоборот, разворачивать окна. В правой части Панели задач находится область уведомлений, где располагаются часы, индикатор раскладки клавиатуры и другие значки. Количество значков зависит от комплектации компьютера и набора установленных программ.
Вы ознакомились с основными составляющими интерфейса Windows. Конечно, это далеко не все. Ранее было рассмотрено использование кнопок мыши. Вы уже знаете, что для выполнения различных операций можно использовать левую и правую кнопки. Для левой предусмотрено еще одно действие – двойной щелчок. Оно дает команду на запуск файла, открытие папки или добавление объекта в список. Двойной щелчок – это два щелчка с очень короткой паузой между ними. Если вы только начинаете осваивать компьютер, придется потренироваться, прежде чем двойной щелчок получится. Потренироваться можно, например, на значке Корзина. Наведите на него указатель мыши и сделайте левой кнопкой «щелкщелк» – именно с такой скоростью, с которой вы прочитали этот «щелкщелк». Если окно Корзина открылось – двойной щелчок получился.
Таким образом, интерфейс операционной системы – это, во-первых, внешний вид операционной системы, во-вторых – набор команд и способы их вызова, в-третьих – реакция системы на поданные команды.
Популярность операционная система Windows получила благодаря понятному графическому интерфейсу (то есть когда все объекты на экране (кнопки, значки, окна) представляют собой графические изображения, над которыми производятся различные действия).
Если щелкнуть левой кнопкой мыши на значке Корзина, вокруг последнего появится прямоугольная рамка. Это означает, что объект выделен. Теперь, например, если вы нажмете клавишу Enter, действие произойдет именно с выделенным объектом, то есть значком Корзина, – будет открыто одноименное окно. При нажатии клавиши с изображением стрелки вниз фокус ввода (то есть выделение, прямоугольная рамка) перейдет на значок, расположенный ниже, и дальнейшие действия будут производиться с ним. Таким образом, выделяя объект, вы указываете операционной системе, над чем нужно выполнить операцию.
Не всегда объект нужно выделять. Если, например, щелкнуть правой кнопкой мыши на невыделенном значке Корзина, появится контекстное меню для работы с ним, а сам объект становится выделенным автоматически, то есть щелчок правой кнопкой мыши автоматически выделяет объект, на котором в данный момент находится указатель.
Эти же правила следует соблюдать для открытых окон. В Windows можно запустить сразу несколько программ, каждая из которых будет выполняться в отдельном окне. Активным может быть только одно окно (рис. 2.2).
Рис. 2.2. Активно окно Центр начальной настройки
Чтобы, например, закрыть окно с помощью клавиатурного сочетания Alt+F4, необходимо указать операционной системе нужное (иначе можно закрыть не то окно). Для этого необходимо щелкнуть левой кнопкой мыши на области заголовка нужного окна либо на его значке на Панели задач. Окно станет активным. При последующем нажатии сочетания клавиш Alt+F4 команда закрытия будет дана именно активному окну.
Теперь рассмотрим Панель задач. Вы уже знаете, что она содержит кнопку Пуск, открывающую Главное меню, и область уведомлений. На Панели задач группируются значки открытых окон и запущенных программ. Если здесь навести указатель мыши на значок окна, появится его миниатюрный эскиз. Так можно посмотреть, какой программе или окну принадлежит данная кнопка. Если компьютер или версия операционной системы не поддерживает интерфейс Aero, вместо эскиза отобразится всплывающая подсказка с названием соответствующего значку окна.
На Панели задач можно свернуть практически любое окно. Для этого нужно нажать первую кнопку в правой верхней его части. Окно исчезнет, но его значок (кнопка) будет отображаться на Панели задач. Само диалоговое окно не закроется – запущенная в нем программа продолжает выполняться, но окно исчезнет с экрана и не будет мешать выполнению других задач. В любой момент окно можно развернуть, щелкнув на соответствующей ему кнопке на Панели задач, – оно снова появится на экране и станет активным, а вид его кнопки на Панели задач изменится. Вид кнопки указывает статус окна – активно оно или нет.
Значки в области уведомлений чаще носят информационный характер, однако над ними можно производить некоторые действия. Например, если щелкнуть кнопкой мыши на индикаторе раскладки клавиатуры, отобразится меню, в котором можно переключать язык ввода (рис. 2.3). При щелчке на изображении динамика появится ползунок настройки громкости. Щелчок на часах отобразит окно с календарем на текущий месяц и часами, откуда можно перейти в диалоговое окно настройки даты и времени.
Рис. 2.3. Меню индикатора раскладки клавиатуры
В правой части Рабочего стола находится боковая панель. Она позволяет разместить и упорядочить мини-приложения. По умолчанию загружаются три мини-приложения – часы и программы просмотра рисунков и новостей. Набор отображаемых мини-приложений можно изменять. Windows Vista содержит несколько мини-программ, работающих автономно или использующих ресурсы Интернета. Онлайновые (использующие ресурсы Интернета) мини-приложения могут в реальном времени отображать прогноз погоды, котировки валют или ценных бумаг, новости и т. д. Дополнительные мини-программы можно найти и загрузить из Интернета.