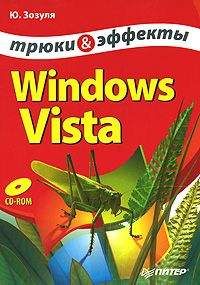Дмитрий Бардиян - Как перейти на Windows Vista. Начали!
Рис. 3.8. Оценка производительности
Базовый индекс отражает общую производительность системы с учетом возможностей различных ее компонентов. Ниже приведено общее описание возможностей компьютеров с указанными базовыми индексами.
□ Компьютер с базовым индексом 1 или 2 обычно обладает достаточной производительностью для выполнения большинства общих вычислительных задач, таких как приложения повышения офисной производительности и поиск в Интернете. Однако мощности компьютеров с такой общей оценкой обычно недостаточно для работы графического интерфейса Aero и реализации современных мультимедийных возможностей, доступных в Windows Vista.
□ Компьютер с базовым индексом 3 может поддерживать Windows Aero и работать со многими новыми возможностями Vista на основном уровне. Однако не все функции ряда дополнительных нововведений могут быть доступны. Например, компьютер может отображать тему Windows Vista при разрешении 1280 х 1024, но, скорее всего, с трудом запустит ее на нескольких мониторах.
Или может воспроизводить сигнал цифрового телевидения, но вряд ли справится с картинкой телевидения высокой четкости (HDTV).
□ Компьютер с базовым индексом 4 или 5 может выполнять все функции Windows Vista, а также способен поддерживать работу с высоким разрешением и интенсивным потреблением графических ресурсов (например, многопользовательскую игру и игровую 3D-графику, воспроизведение и запись содержимого HDTV). На момент выпуска Windows Vista компьютеры с базовым индексом 5 являлись самыми производительными.
Конфигурирование автозагрузки
Чтобы приступить к настройке программ, запускаемых при старте системы, на странице Оценка и увеличение производительности компьютера щелкните на ссылке Управление автозагрузкой программ, расположенной на панели слева (см. рис. 3.8). Появится окно Защитник Windows, в раскрывающемся списке Категория которого будет выбрано значение Автоматически загружаемые программы, а чуть ниже перечислены все программы, запускаемые автоматически при загрузке (рис. 3.9). Выбрав любую, нажмите в правой части окна кнопку Отключить, чтобы отключить ее запуск, или Удалить, чтобы удалить приложение из списка автозагрузки. Включение запуска программы производится нажатием кнопки Включить. Обратите внимание, что над указанными кнопками появляется описание основных характеристик выбранной программы, в том числе ее расположение на диске, цифровая подпись и дата установки.
Недаром я отметил, что Категория – раскрывающийся список. Выберите из него значение Текущие выполняемые программы, и вы сможете завершить запущенные в данный момент приложения. Пункты Программы с подключением к сети и Поставщики службы Winsock предназначены для получения информации о программах, работающих с сетью.
Вы наверняка заметили, что после щелчка на ссылке Управление автозагрузкой программ открывается окно Защитник Windows. Это отдельный компонент Панели управления, и более обстоятельно о нем мы поговорим позже. Контроль над автозагрузкой и запущенными программами – лишь одна из его возможностей.
Рис. 3.9. Управление автозагрузкой
Визуальные эффекты
Визуальные аскеты, предпочитающие изыскам дизайнеров Microsoft классическое оформление, всегда могли немного сэкономить на процессоре и видеокарте. В Windows Vista отключение различных эффектов, коими так богата эта система, может принести значительный выигрыш в производительности. Впрочем, можете сами поэкспериментировать, щелкнув на ссылке Настройка визуальных эффектов, расположенной на левой панели страницы Оценка и увеличение производительности компьютера. Появится стандартное окно настройки визуальных эффектов, знакомое всем еще с Windows XP.
Параметры индексирования
Да, индексирование может замедлять работу вашего компьютера в некоторых случаях. Если подобные прецеденты были, имеет смысл еще раз обратиться к соответствующим настройкам, щелкнув на ссылке Настройка параметров индексирования, расположенной на левой панели страницы Оценка и увеличение производительности компьютера. При этом откроется окно Параметры индексирования, которое мы уже рассматривали (см. рис. 3.6). Нажмите кнопку Другие и попробуйте взглянуть на этот процесс с точки зрения производительности: сократите список расширений файлов, которые подлежат индексированию, и установите переключатель внизу окна в положение Индексировать только свойства. Не исключено, что эффективность поиска после этого снизится, но ведь всегда приходится чем-то жертвовать...
Настройка электропитания
Выбрать схему управления питанием (или, согласно терминологии Vista, план управления питанием) на странице Оценка и увеличение производительности компьютера поможет ссылка Настройка электропитания, расположенная на левой панели.
На открывшейся странице можно активизировать один из трех планов управления питанием.
□ Сбалансированный. Баланс между производительностью и энергопотреблением.
□ Экономия энергии. Энергосберегающий план с минимальной производительностью.
□ Высокая производительность. Максимальная производительность с высокими энергозатратами.
Чтобы создать собственную конфигурацию управления питанием, щелкните на расположенной в левой области ссылке Создать план электропитания.
Для изменения любой конфигурации щелкните на ссылке Изменение параметров плана, а затем на открывшейся странице выберите пункт Изменить дополнительные параметры питания.
Очистка диска
Щелкнув на ссылке Открыть очистку диска (см. рис. 3.8), вы вызовете мастер очистки жесткого диска от устаревших данных. На выбор вам предоставляются два варианта очистки.
□ Только мои файлы. Поиск старых файлов будет производиться только в ваших личных папках.
□ Файлы всех пользователей на этом компьютере. Поиск старых файлов будет производиться в том числе и в личных папках других пользователей.
Щелкнув на соответствующей выбранному варианту ссылке, вы запустите процесс очистки диска. Происходит это так же, как в Windows XP.
Дополнительные возможности
Окно с дополнительными возможностями по настройке и анализу производительности открывается в результате щелчка на ссылке Дополнительные инструменты, расположенной на левой панели страницы Оценка и увеличение производительности компьютера. Здесь вы сможете ознакомиться с журналом событий и графиками производительности основных компонентов системы, открыть Диспетчер задач Windows, просмотреть информацию о системе, настроить визуальные эффекты и виртуальную память, дефрагментировать жесткий диск и сформировать отчет о работоспособности системы (данные собираются в течение 60 секунд).
ПерсонализацияФункциональный ассортимент данного элемента Панели управления мы рассматривали в разд. 2, посвященном Рабочему столу, поэтому останавливаться на нем еще раз нет смысла. Идем дальше.
Установка и удаление программПомните, в Windows XP был такой апплет для контроля над программным обеспечением, который назывался Установка и удаление программ? Следует сказать, достаточно бедный по функциональности, поэтому многие предпочитали пользоваться продуктами сторонних разработчиков, например программой Ashampoo Uninstaller (www.ashampoo.com).
В Windows Vista апплет, о котором идет речь, переделан и называется Программы и компоненты. Не то чтобы произошли кардинальные изменения, но определенные улучшения есть – можно отдельно просмотреть список установленных на компьютере обновлений, получить более полную информацию об установленных программах и т. д.
Управление голосомДвойной щелчок на значке Speech Recognition Options (Параметры распознавания речи) в окне Панель управления – первый шаг на пути к голосовому управлению компьютером. О том, что это такое, знают почти все, но многие ни разу не пробовали сделать реальностью давнюю задумку писателей-фантастов. Главной причиной, по которой голосовое управление еще не «вошло в массы», является необходимость устанавливать дополнительные программы. Поддержка данной возможности на уровне операционной системы наверняка будет мощным стимулом для популяризации этого вида управления компьютером.
После щелчка на ссылке Speech Recognition Options (Параметры распознавания речи) откроется страница конфигурирования Configure your Speech Recognition experience (Настройки распознавания речи). Щелкнув на ссылке Text to Speech (Текст для пробы голоса), расположенной на левой панели страницы, вы сможете прослушать набранный в специальной строке текст, причем голос диктора можно выбирать из списка. Делается это на вкладке Преобразование текста в речь (рис. 3.10).