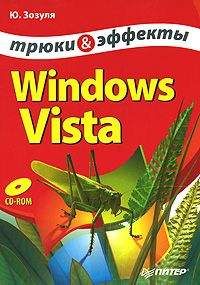Дмитрий Бардиян - Как перейти на Windows Vista. Начали!
После щелчка на ссылке Speech Recognition Options (Параметры распознавания речи) откроется страница конфигурирования Configure your Speech Recognition experience (Настройки распознавания речи). Щелкнув на ссылке Text to Speech (Текст для пробы голоса), расположенной на левой панели страницы, вы сможете прослушать набранный в специальной строке текст, причем голос диктора можно выбирать из списка. Делается это на вкладке Преобразование текста в речь (рис. 3.10).
Рис. 3.10. Преобразование текста в речь
Свойства Панели задач и меню ПускПосле двойного щелчка на значке Панель задач и меню «Пуск» в окне Панель управления откроется соответствующее диалоговое окно. Здесь все сделано по образу и подобию Windows XP, поэтому в дополнительном описании не нуждается.
Учетные записиЧтобы создать новую учетную запись для работы на компьютере, дважды щелкните на значке Учетные записи пользователей в окне Панель управления. На открывшейся странице выберите ссылку Управление другой учетной записью, а на новой странице – Создание учетной записи. Путь долговат, но, учитывая, что проходить его придется нечасто, это можно не считать недостатком.
Принципиально новых функций в управлении учетными записями в Windows Vista не появилось.
Центр начальной настройкиСсылка Центр начальной настройки приводит нас на уже известную страницу первого знакомства с новшествами Windows Vista, которая появляется при первом запуске системы (см. рис. 1.4). Поскольку о ней уже было рассказано в разд. 1, повторяться не будем.
Защитник WindowsШпионские программы, способные перехватить номер кредитной карточки, деловые письма или сугубо личные фотографии, вызывают у каждого пользователя невольное желание установить на свой компьютер антивирусную программу или хотя бы обновить ее базу.
Кому, как не компании Microsoft, у которой регулярно и с завидным постоянством воруют гигабайты приватной информации, понять чаяния обеспокоенных пользователей по этому поводу. Вот корпорация и занялась собственными изысканиями в антишпионской области, отбирая хлеб у воротил антивирусного бизнеса Symantec и McAfee. Результатом этих исследований стало появление Защитника Windows (Windows Defender) – встроенного в операционную систему Windows Vista механизма, который направлен на защиту от шпионских программ и других потенциально опасных приложений.
Ознакомиться с этим нововведением разработчиков Windows Vista вы сможете после двойного щелчка на ссылке Защитник Windows в окне Панель управления. В результате появится одноименное окно с сообщением о том, что на вашем компьютере не обнаружено зловредного программного обеспечения. Чтобы просканировать свой компьютер на наличие шпионских программ, нажмите кнопку с предсказуемым названием Проверить, расположенную вверху. Запустится так называемое быстрое сканирование. Щелкнув на стрелочке справа от кнопки Проверить, вы увидите список, из которого сможете выбрать вариант Полная проверка (для полного сканирования системы) или Выборочная проверка (для настраиваемого сканирования, где есть возможность указать, какие папки и диски следует проверить).
Но это еще не все возможности Защитника Windows. Нажмите кнопку Программы с изображением шестеренки, которая притаилась на панели вверху. В этом же окне откроется страница Средства и параметры. Вот тут-то и отображен весь функционал Защитника Windows (рис. 3.11), с которым мы без лишних промедлений ознакомимся.
Рис. 3.11. Защитник Windows
□ Параметры. Щелчок на этой ссылке приведет вас на страницу настроек. Здесь можно запланировать время автоматического сканирования, указать действия, которые следует выполнять с опасными объектами, а также задать, какие приложения будет отслеживать Защитник Windows в реальном времени.
□ Microsoft SpyNet. Данная ссылка дает возможность вступить в интернет-сообщество Microsoft по борьбе со шпионскими программами. Если вы являетесь счастливым обладателем лицензионной Windows Vista, то нет причин не воспользоваться данной возможностью.
□ Объекты в карантине. Просмотр программ, которые Защитник Windows счел шпионскими или опасными для выполнения на компьютере. После щелчка на ссылке вы сможете окончательно удалить эти приложения либо восстановить их запятнанную репутацию.
□ Разрешенные объекты. Щелчок на ссылке дает возможность редактировать список исключений для Защитника Windows. Объекты, которые вы добавите в этот перечень, не будут подвергаться проверке. Даже если они являются шпионскими программами, Защитник Windows не будет препятствовать их запуску. Так что со списком исключений следует обращаться аккуратно. Единственная разумная причина добавлять в него какие-то программы – это ложное срабатывание Защитника Windows. Но в программе необходимо быть уверенным на все сто.
□ Проводник программного обеспечения. Позволяет наблюдать за программами, выполняемыми на компьютере. Этот компонент Защитника Windows вам определенно покажется знакомым, потому что с его помощью мы настраивали производительность системы, избавляясь от ненужных программ в списке автозагрузки (см. рис. 3.9). Поскольку о Проводнике программного обеспечения мы уже говорили, делать это еще раз не будем. Остается только отметить чрезвычайную полезность данного инструмента.
□ Веб-узел Защитника Windows. Открывает страницу Защитника Windows на сайте Microsoft.
Брандмауэр WindowsНа первый взгляд этот инструмент защиты от вторжений извне в Windows Vista не претерпел особых изменений по сравнению с Windows XP SP2. Вы можете сами убедиться в этом, посмотрев на рис. 3.12.
Рис. 3.12. Брандмауэр Windows Vista
Однако на самом деле все не так скучно – изменения есть, причем значительные. Брандмауэр Windows Vista контролирует как входящий, так и исходящий трафик. По сравнению с брандмауэром Windows XP, который обеспечивал лишь контроль над входящим трафиком, брандмауэр Vista является большим шагом вперед в области безопасности.
Интерфейс брандмауэров обеих версий операционной системы очень схож, так как в Windows Vista контроль над исходящим трафиком по умолчанию выключен и его нельзя включить с помощью стандартной панели брандмауэра. Расширенные параметры брандмауэра Windows Vista доступны в специальном окне, доступ к которому можно получить, нажав сочетание клавиш Windows+R и набрав в окне Выполнить команду wf.msc. При этом откроется окно, которое красноречивее всяких слов докажет, что брандмауэр в Vista – более серьезная вещь, чем его предшественник из Windows XP.
Итак, рассмотрим подробнее компонент Брандмауэр Windows в режиме повышенной безопасности. В левой части окна в виде дерева расположены группы параметров, которые настраиваются в центральной области окна. Правая часть окна содержит ссылки на действия, которые можно выполнить с выделенным объектом.
Выделите в левой части окна параметр самого верхнего уровня (Брандмауэр Windows в режиме повышенной безопасности на Локальный компьютер), а в правой – щелкните на ссылке Свойства. Появится окно, в котором можно изменять настройки каждого из трех профилей, а также параметры IPSec (рис. 3.13).
Рис. 3.13. Профили брандмауэра Windows
О протоколе IP-безопасности (IPSec) мы говорить не будем, поскольку появился он еще в Windows 2000 и вы наверняка знакомы с его работой.
Обратите внимание, что заданные по умолчанию параметры для входящих и исходящих подключений перечислены для каждого профиля отдельно. В разделе Состояние можно задать, включен или выключен брандмауэр при использовании данного профиля, а также указать действия по умолчанию для входящих и исходящих соединений (Блокировать, Блокировать все подключения или Разрешить). Кнопка Настроить в разделе Параметры позволяет настроить уведомления в случае блокировки соединения брандмауэром, а также задать, разрешить или нет отвечать на групповые или иные запросы при одностороннем режиме передачи. Кнопка Настроить в разделе Ведение журнала дает возможность присваивать имена пользователям, сохранять файл журнала в определенном месте на жестком диске, устанавливать предельный размер файла журнала и настраивать этот файл так, чтобы в нем фиксировалась информация о документах, отправленных в Корзину, и/или об успешных подключениях.
Чтобы настроить контроль входящего/исходящего трафика, выделите в левой части основного окна соответствующий пункт. В центральной области появится список правил. Щелкнув на каждом правой кнопкой мыши и выбрав в контекстном меню пункт Свойства, вы получите доступ к настройкам данного правила (рис. 3.14). Для добавления нового правила щелкните в правой части окна на ссылке Новое правило.