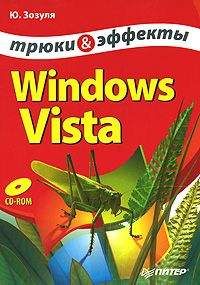Дмитрий Бардиян - Как перейти на Windows Vista. Начали!
По большому счету эта функция не является чем-то новым. Шифровать данные можно было и средствами Windows XP. Особенность Vista заключается в расширении степеней защиты. Доступ к данным в обход системы невозможен. Если хакеры попытаются загрузить с внешнего носителя другую операционную систему, у них ничего не выйдет.
Любопытно, о BitLocker ходит слух, будто британское правительство намерено потребовать от Microsoft своего рода запасной ключ для BitLocker: якобы спецслужбы опасаются, что в случае необходимости они не смогут без такого ключа получить доступ к защищенным компьютерам. Хотя не исключен вариант хорошо спланированной рекламной утки.
Известный специалист по криптографии Брюс Шнайер считает, что примененная в Windows Vista технология шифрования BitLocker затруднит или даже сделает невозможной установку на компьютер второй операционной системы, в частности Linux.
Управление цветомПомните, в Windows XP в свойствах монитора была вкладка Управление цветом, на которой можно было выбрать цветовой профиль для монитора? Так вот, теперь управлению цветом посвящено отдельное окно, доступное из Панели управления с помощью одноименного значка.
На вкладке Устройства в строке Устройство задается устройство вывода изображения (это может быть монитор, принтер или факс), а в нижней части указывается ассоциированный с ним цветовой профиль.
На вкладке Все профили вы сможете просмотреть другие цветовые профили, установленные в вашей системе.
Последняя вкладка, Подробно, предназначена для истинно продвинутых пользователей с дизайнерскими замашками. На этой вкладке вы сможете заняться расширенными настройками цветопередачи. Поверьте, здесь есть, где развернуться.
Дата и времяЕсли в Омске живет ваша теща, а в Гондурасе находятся деловые партнеры, то возможность следить за несколькими часовыми поясами одновременно – именно то, что вам нужно. Windows Vista позволяет осуществлять это встроенными средствами, а не с помощью программ от сторонних разработчиков.
Щелкните в окне Панель управления на значке Дата и время и в открывшемся окне перейдите на вкладку Дополнительные часы. Здесь вы можете выбрать два часовых пояса, помимо основного локального.
Чтобы следить за временем сразу в нескольких точках планеты, достаточно подвести указатель мыши к часам в области уведомлений (в правой части Панели задач).
Программы по умолчаниюНаконец-то принесли плоды судебные разбирательства с Microsoft по поводу нечестной конкуренции на рынке программного обеспечения, что выражалось в навязывании пользователям Windows таких продуктов, как браузер Internet Explorer, почтовая программа Outlook Express и Проигрыватель Windows Media. Согласитесь, ведь раньше в Windows те же Internet Explorer, Firefox (www.mozilla.org) или Opera (www.opera.com) находились на неравных позициях. Аналогично и с другими программами, которые шли в комплекте с операционной системой: значительная часть исполняемых компонентов этих программ содержалась в Windows на уровне ядра. И даже если вы предпочитали просматривать фильмы в другом медиапроигры-вателе (например, Media Payer Classic), то часть компонентов «родного» Проигрывателя Windows Media все равно «висела» в оперативной памяти. Отныне Microsoft по закону не может давать фору своим программам и вынуждена создать одинаковые условия как для собственных разработок, так и для альтернативных.
Явным подтверждением обозначенной тенденции является наличие значка Программы по умолчанию в окне Панель управления. После двойного щелчка на нем вы перейдете на страницу с несколькими разделами.
Установка умолчаний
Перейдя в раздел Задание используемых по умолчанию программ, вы сможете выбрать так называемые умолчания для каждой из программ, представленных в списке слева. Выберем, к примеру, Internet Explorer. Справа появятся две ссылки: Использовать эту программу по умолчанию и Выбрать умолчания для этой программы (рис. 3.3). Щелкнув на второй из них, вы перейдете к странице, на которой сможете задать точные настройки. Для Internet Explorer это будут расширения файлов (HTM, HTML, MHT) и протоколы передачи данных (FTP, HTTP, HTTPS), с которыми следует ассоциировать программу.
Файловые ассоциации
Если в предыдущем случае мы разбирались с программами, то при щелчке на ссылке Сопоставление типов файлов или протоколов конкретным программам «отправной точкой» будут типы файлов. На появившейся странице вам предстоит назначить для каждого расширения программу, которая будет открывать файлы соответствующего типа. Чтобы лучше понять смысл сказанного, прокрутите список расширений до строки .htm HTML-документ и щелкните на ней два раза. Откроется окно, в котором можно выбрать, с какой программой вы желаете связать данный тип файлов (рис. 3.4).
Рис. 3.3. Задание используемых по умолчанию программ
Рис. 3.4. Установка ассоциаций файлов
В группе Рекомендуемые программы находятся программы, которые Windows рекомендует использовать для данного типа файлов. Как видно на рисунке, для HTM-файлов это Internet Explorer, Microsoft Word и старый добрый Блокнот. Чтобы выбрать программой по умолчанию для HTM-файлов, например, Блокнот, дважды щелкните на значке с соответствующей надписью.
Не идти на поводу у Windows Vista и выбрать не рекомендуемую программу, а собственную, поможет кнопка Обзор. После ее нажатия вам предоставляется возможность указать месторасположение программы, которой вы желаете доверить работу с HTM-файлами.
Настройка доступа к программам
В окне, которое открывается после щелчка на ссылке Настройка доступа к программам и умолчаний, выбираются программы, выполняющие функции браузера, почтового клиента и т. д. Зачем это нужно? Дело в том, что многие приложения, установленные на вашем компьютере, понятия не имеют, какой программой вы пользуетесь для чтения почты (Outlook Express, The Bat! или другой), а какую используете в качестве браузера (Internet Explorer, Firefox или Opera). Если понадобится, программа просто сообщает операционной системе, к примеру, что хочет открыть такую-то ссылку в браузере. А дальше в соответствии со своими настройками Windows решает, что ей использовать в качестве браузера: Internet Explorer или тот же Opera. Иными словами, прикладные программы оперируют абстрактными понятиями: браузер, почтовый клиент и т. д. Дать определение каждому из таких понятий вы и сможете в данном окне. Грубо говоря, здесь мы заявляем операционной системе: браузером у нас будет считаться Firefox, почтовым клиентом The Bat! и далее по списку. А теперь, собственно, о списке.
В окне Настройка доступа программ и умолчаний можно выбрать одну из двух предустановленных конфигураций (Microsoft Windows, Не Microsoft) либо настроить собственную (выбрать пункт Другая), что и рекомендуется сделать (рис. 3.5). Активизируя программы в списке, вы сможете задать, какую из них использовать в качестве браузера, почтового клиента, медиаплеера, интернет-пейджера, и даже выбрать виртуальную Java-машину.
Нельзя не сказать, что судебные разбирательства с Microsoft принесли существенную пользу для конечных пользователей. Windows Vista позволяет настраивать то, что в предыдущих версиях операционной системы если и можно было сделать, то только средствами реестра.
Рис. 3.5. Выбор конфигурации программ
Справедливости ради следует отметить, что возможность выбора программ впервые появилась не в Windows Vista, а еще в Windows XP SP2.
ИндексированиеСегодня компьютер стал неотъемлемым компонентом рабочего места домашнего пользователя. Мы храним на нем различную информацию: музыку, фильмы, документы, фотографии и т. д. Время идет, объемы информации на домашних компьютерах увеличиваются, растет количество фильмов и MP3-файлов. Благо, производители жестких дисков охотно опережают спрос, предлагая все больше и больше гигабайтов наивным потребителям, которые сначала возмущаются: «Зачем нам столько места!», а в следующем году покупают еще один винчестер большего объема.
Одним словом, прогресс. Вроде все хорошо, и нет особых поводов напрягаться. Однако стоит что-нибудь потерять в этой информационно-цифровой куче, и сразу же медаль оборачивается к нам своей обратной стороной. Ведь это, как говорится, большая разница – искать файл на жестком диске объемом 8 и 300 Гбайт. А если неизвестно имя файла и приходится выполнять поиск по фрагменту текста, дате изменения или размеру... Да что там потерянный файл, если даже в меню Пуск уже нужна встроенная функция поиска! Нужна она также при работе с закладками и почтовыми сообщениями.