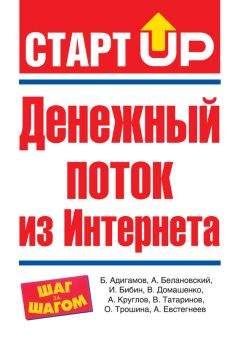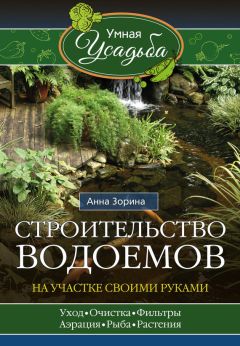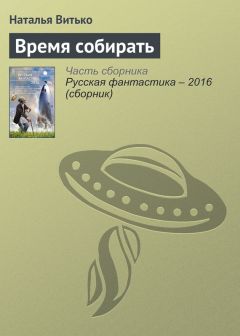Алексей Гладкий - Настройка Windows 7 своими руками. Как сделать, чтобы работать было легко и удобно
Чтобы изменить тип учетной записи пользователя, следует воспользоваться ссылкой Изменение типа учетной записи. При щелчке мышью на этой ссылке на экране откроется окно, в котором нужно с помощью переключателя указать тип учетной записи и нажать кнопку Изменение типа учетной записи.
Чтобы удалить учетную запись, следует воспользоваться ссылкой Удаление учетной записи. При этом необходимо учитывать, что невозможно удаление той учетной записи, под которой в данный момент работает система (в этом случае ссылка Удаление учетной записи отсутствует). При щелчке мышью на этой ссылке на экране откроется окно, в котором система предложит сохранить содержимое рабочего стола и некоторых системных папок (Документы, Избранное, Видео и др.) в новой папке, которая будет называться по имени удаляемой учетной записи и располагаться на рабочем столе. При нажатии в данном окне кнопки Сохранение файлов учетная запись будет удалена, а эти данные – сохранены. Если же в данном окне нажать кнопку Удалить файлы, то одновременно с удалением учетной записи будут удалены и эти данные. С помощью кнопки Отмена осуществляется выход из данного режима без удаления учетной записи.
Что касается ссылки Родительский контроль, то она предназначена для перехода в режим настройки и включения функции родительского контроля для данной записи. О том, как работать в данном режиме, будет рассказано далее.
Родительский контроль
В любой семье, где есть несовершеннолетние дети, рано или поздно возникает проблема ограничения доступа ребенка к компьютеру. Не секрет, что в последние годы серьезно обострилась проблема компьютерной зависимости детей и подростков. Над этой проблемой работают психологи, педагоги и другие специалисты, и все они отмечают: компьютерная зависимость – это болезнь. Причем она влечет за собой возникновение еще целого ряда расстройств, которые в общем случае можно разделить на две категории: психические и физические.
Среди психических расстройств среди детей и подростков, возникновение которых обусловлено компьютерной зависимостью, можно отметить следующие:
• отсутствие интереса к «живому» общению и, напротив – чрезмерное увлечение виртуальным общением (электронная почта, чаты, и т. п.);
• неумение на словах выразить свои мысли;
• молчаливость, замкнутость;
• раздражительность;
• явное снижение интереса к окружающей действительности, стремление в любую свободную минуту сесть за компьютер;
• утомляемость, снижение успеваемости в школе, неумение сосредоточиться;
• нарушение сна;
• ухудшение аппетита.
Что касается физических расстройств у детей, страдающих компьютерной зависимостью, то среди них в первую очередь можно выделить:
• ухудшение зрения (несмотря на то, что жидкокристаллические мониторы считаются почти безвредными, глаза при работе за компьютером в любом случае находятся в напряжении, особенно при увлечении различными играми, «стрелялками», и т. п., не говоря уже об ЭЛТ – мониторах);
• изменение осанки вплоть до искривления позвоночника;
• головные боли;
• проблемы в области таза.
Но любое заболевание, как известно, легче предупредить, чем излечить. В данном разделе мы расскажем о том, как с помощью реализованной в Windows 7 функции родительского контроля ограничить использование ребенком компьютера (это касается как времени работы за компьютером, так и доступа к тем или иным приложениям и материалам).
Родительский контроль позволяет регулировать использование компьютера детьми. В частности, можно определить промежутки времени, на протяжении которых дети могут работать за компьютером, а также установить, какими играми и приложениями они могут пользоваться.
Если ребенок попытается запустить запрещенную игру или открыть запрещенную программу, то на экране отобразится информационное сообщение о том, что данное приложение заблокировано. В данном случае ребенок с помощью соответствующей ссылки может запросить разрешение на доступ к приложению, и вы можете предоставить этот доступ, указав свои учетные данные.
ВНИМАНИЕ
Чтобы включить родительский контроль, следует войти в систему с правами администратора. Учетные записи, к которым будет применен родительский контроль, должны иметь тип Обычный доступ (см. рис. 5.2), поскольку механизм родительского контроля распространяется только на такие учетные записи.
Чтобы перейти в режим настройки и включения родительского контроля, нужно в окне списка учетных записей (см. рис. 5.3) щелкнуть мышью на ссылке Родительский контроль. В результате окно примет вид, как показано на рис. 5.6.
Рис. 5.6. Выбор учетной записи для включения родительского контроля
В данном окне нужно щелчком мыши выбрать учетную запись, для которой будет включен родительский контроль. В результате будет выполнен переход в режим включения родительского контроля (рис. 5.7).
Рис. 5.7. Режим включения родительского контроля
По умолчанию для всех учетных записей родительский контроль выключен, что неудивительно – все же система рассчитана в первую очередь на взрослых пользователей. Чтобы включить функцию родительского контроля, установите переключатель Родительский контроль в положение Включить, используя текущие параметры.
В принципе, после этого можно нажать кнопку ОК – и функция родительского контроля заработает. Но при этом будут использованы ее параметры, которые предлагаются в системе по умолчанию. Отметим, что эти параметры не всегда являются оптимальными: например, одни родители хотят ограничить только время нахождения ребенка за компьютером, другие – запретить ему пользоваться играми, третьи – и то, и другое, и т. д. Кроме этого, вы можете самостоятельно определить конкретный перечень приложений или категорий игр, доступ к которому вы хотите запретить своему ребенку.
Настройка каждого режима родительского контроля (ограничения по времени, ограничения игр и ограничение приложений) выполняется отдельно.
Настройка ограничения времени работы за компьютером
Чтобы ограничить время нахождения ребенка за компьютером, щелкните на ссылке Ограничение по времени (см. рис. 5.7). В результате на экране отобразится окно, изображенное на рис. 5.8.
Рис. 5.8. Настройка ограничения доступа к компьютеру по времени
Порядок настройки ограничения по времени предельно прост. В таблице по строкам представлены дни недели, а по столбцам – часы суток. Щелкая мышью на требуемом пересечении, установите время, в течение которого вы запрещаете ребенку пользоваться компьютером. Выбранные для блокировки интервалы времени будут выделяться голубыми квадратами, а разрешенные интервалы останутся белыми. Чтобы снять запрет, щелкните мышью на голубом квадрате.
Выполненные настройки вступят в силу после нажатия кнопки ОК. С помощью кнопки Отмена осуществляется выход из данного режима без сохранения выполненных изменений.
Настройка ограничения доступа к играм
В настоящее время на IT – рынке представлено великое множество самых разнообразных компьютерных игр. Среди них есть как полезные для детей и подростков игры, так и те, доступ к которым имеет смысл ограничить. Среди полезных компьютерных игр можно отметить, например, развивающие и обучающие игры, а среди вредных для детской психики – разные «стрелялки», игры со сценами насилия, интимных сцен, разжигающие национальную рознь, и т. д.
Чтобы ограничить доступ ребенка к установленным на компьютере играм, щелкните на ссылке Игры (см. рис. 5.7). В результате на экране откроется окно, изображенное на рис. 5.9.
Рис. 5.9. Настройка ограничения к играм
В верхней части окна находится переключатель, с помощью которого можно сразу запретить пользователю запускать любые игры на данном компьютере. Для этого нужно перевести его в положение Нет. Отметим, что в этом случае все остальные настройки ограничения доступа к играм становятся недоступными – их использование просто утрачивает всякий смысл, поскольку блокироваться будут все без исключения игры. Если же переключатель находится в положении Да (это значение предлагается использовать по умолчанию), то нижнее становятся доступными ссылки Задать категории для игр и Запрещение и разрешение игр.
При щелчке на ссылке Задать категории для игр на экране отображается окно, которое показано на рис. 5.10.
Рис. 5.10. Выбор категорий для игр
В данном окне представлен список категорий игр по оценке Entertainment Software Rating Board (эта оценка предлагается по умолчанию). Более подробно об этой оценке можно узнать, если щелкнуть мышью на значке ESRB, который находится справа над списком категорий.