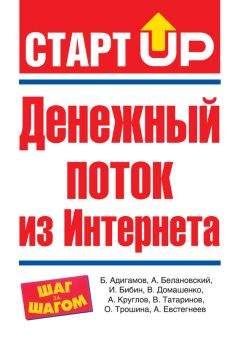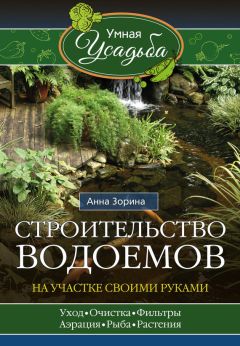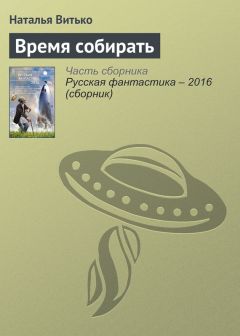Алексей Гладкий - Настройка Windows 7 своими руками. Как сделать, чтобы работать было легко и удобно
Аналогичным образом выполняется диагностика и устранение проблем с подключением к общим папкам (нужно будет указать сетевое размещение проблемной папки). Если возникновение сетевых неполадок обусловлено проблемами с сетевым адаптером, выберите в данном окне пункт Сетевой адаптер и следуйте появляющимся на экране указаниям. Все действия выполняются в пошаговом режиме, и, как правило, процесс диагностики и устранения неполадок не вызывает затруднений у пользователей.
При возникновении проблем с входящими подключениями (то есть когда данный компьютер недоступен для других участников сети) щелкните мышью на позиции Входящие подключения. Помимо прочего, Мастер диагностики и устранения неполадок проверит, не обусловлено ли возникновение проблем защитными настройками брандмауэра.
Что касается проблем с домашней группой, то порядок их устранения рассмотрен в предыдущем разделе.
Глава 5
Настройка и использование учетных записей пользователей
В операционной системе Windows 7 учетная запись пользователя – это набор сведений, определяющих, к каким папкам и файлам пользователь имеет доступ, и какие изменения могут вноситься пользователем в работу компьютера. Кроме этого, учетная запись хранит персональные настройки пользователя – например, фон рабочего стола и экранная заставка. Применение учетных записей позволяет нескольким пользователям работать на одном компьютере с использованием собственных файлов и параметров. Доступ к учетной записи осуществляется при загрузке операционной системы путем ввода имени пользователя и пароля.
Виды учетных записей
Механизм учетных записей пользователей предназначен для решения следующих задач:
• Разграничение прав пользователей на доступ к информации;
• Индивидуальная настройка пользовательского интерфейса и элементов рабочего стола для каждого пользователя данного компьютера;
• Защита параметров настройки компьютера и конфиденциальной информации;
• Быстрое переключение между разными пользователями без закрытия работающих программ и приложений.
Все учетные записи в зависимости от своих функциональных возможностей разделяются на три типа: администратор компьютера, ограниченная учетная запись и гостевая учетная запись. Пользователь с ограниченной учетной записью может выполнять операции со своим паролем (создание, изменение, удаление), изменять рисунок своей учетной записи, параметры настройки рабочего стола, а также просматривать файлы. Учетная запись администратора позволяет выполнять следующие операции:
• Создание, удаление и редактирование учетных записей пользователей (в том числе и собственной учетной записи);
• Операции со своим паролем (создание, редактирование, удаление);
• Установка и удаление программ и оборудования, редактирование их параметров и свойств;
• Чтение всех общих файлов;
• Внесение изменений в конфигурацию на уровне системы.
Что касается гостевой записи, то она формируется автоматически в процессе установки системы, и предназначена для сторонних пользователей, не имеющих на данном компьютере собственных учетных записей. Под учетной записью гостя нет доступа к файлам, папкам, параметрам и приложениям, которые защищены паролем. С помощью соответствующих ссылок можно включать и отключать учетную запись гостя (в первом случае сторонние пользователи смогут войти в систему, во втором – нет).
Для перехода в режим настройки и редактирования учетных записей необходимо в панели управления выбрать категорию Учетные записи пользователей, и в этой категории щелкнуть на ссылке Добавление и изменение учетных записей пользователей. В результате на экране откроется окно, изображенное на рис. 5.1.
Рис. 5.1. Учетные записи в системе Windows 7
В данном окне содержится перечень созданных ранее учетных записей, а также меню Выберите задание. Вы можете самостоятельно создавать новые и редактировать имеющиеся записи, а также удалять их. Далее мы рассмотрим каждый из этих режимов.
Ввод новой учетной записи
Чтобы создать новую учетную запись, щелкните мышью на ссылке Создание учетной записи – при этом на экране отобразится окно, показанное на рис. 5.2.
Рис. 5.2. Создание учетной записи
В данном окне необходимо с клавиатуры ввести имя создаваемой учетной записи. В качестве имени можно использовать любое слово, произвольный набор символов и т. д. Например, на рис. 5.83 созданным учетным записям присвоены имена Alex, Запись для сети, Администратор и Гость.
После этого с помощью соответствующего переключателя необходимо выбрать тип создаваемой учетной записи; возможные значения – Обычный доступ и Администратор (функциональные различия между типами учетных записей пользователей приведены выше).
Завершается процесс создания учетной записи пользователя нажатием кнопки Создание учетной записи – после этого новая учетная запись отобразится в списке учетных записей (рис. 5.3). Кнопка Отмена предназначена для выхода из данного режима без сохранения изменений.
Рис. 5.3. Новая учетная запись в списке
Имеющиеся учетные записи можно редактировать и удалять. О том, как это делается, рассказывается в следующем разделе.
Редактирование и удаление учетных записей
Для перехода в режим редактирования учетной записи необходимо щелкнуть мышью на ее значке. В результате в открывшемся окне будет выдан запрос на выполнение дальнейших действий; для выбора необходимо щелкнуть на одной из следующих ссылок:
• Изменение имени учетной записи;
• Создание пароля;
• Изменение рисунка;
• Установить родительский контроль;
• Изменение типа учетной записи;
• Удаление учетной записи.
Если для выбранной учетной записи пароль был задан ранее, то вместо ссылки Создание пароля в списке будут присутствовать ссылки Изменение пароля и Удаление пароля.
При щелчке на ссылке Изменение имени учетной записи на экране откроется окно, похожее на окно, изображенное на рис. 5.2. Разница заключается в том, что в нем будет отсутствовать переключатель выбора типа учетной записи, а вместо кнопки Создание учетной записи находится кнопка Переименовать.
При выборе ссылки Создание пароля на экране откроется окно, которое показано на рис. 5.4.
Рис. 5.4. Ввод пароля для учетной записи
В данном окне с клавиатуры следует ввести пароль учетной записи пользователя. Пароль вводится дважды, с целью исключения ошибки при вводе пароля. В поле, расположенном внизу окна, рекомендуется с клавиатуры ввести краткую подсказку о пароле. Следует учитывать, что эта подсказка будет видна всем пользователям компьютера, поэтому важно, чтобы связь между паролем и подсказкой напрямую не просматривалась.
ВНИМАНИЕ
Не стоит забывать, что при вводе пароля учитывается регистр символов (состояние клавиши Caps Lock).
Процесс создания пароля завершается нажатием кнопки Создать пароль. С помощью кнопки Отмена осуществляется выход из данного режима без сохранения изменений.
Если в дальнейшем потребуется изменить пароль, то необходимо воспользоваться ссылкой Изменение пароля. Порядок действий при смене пароля такой же, как и при его создании.
Чтобы удалить пароль, следует воспользоваться ссылкой Удаление пароля. При этом на экране откроется окно, которое будет содержать предупреждение о возможных последствиях этого шага и кнопка Удалить пароль, при нажатии на которую пароль данной учетной записи будет удален.
С помощью ссылки Изменение рисунка можно заменить рисунок учетной записи (каждая учетная запись оформляется изображением, см. рис. 5.3). Это изображение показывается в окне приветствия при входе в систему. При щелчке мышью на этой ссылке отображается окно, которое показано на рис. 5.5.
Рис. 5.5. Изменение рисунка, используемого для оформления учетной записи
Слева вверху окна показан текущий рисунок учетной записи. Чтобы его заменить, необходимо установить курсор на требуемое изображение (перечень изображений содержится в центральной части окна) и нажать кнопку Изменение рисунка. Если в списке нет нужного рисунка, то следует воспользоваться ссылкой Поиск других рисунков – при щелчке на ней мышью на экране откроется окно, в котором по обычным правилам Windows указывается путь к файлу требуемого изображения.
Чтобы изменить тип учетной записи пользователя, следует воспользоваться ссылкой Изменение типа учетной записи. При щелчке мышью на этой ссылке на экране откроется окно, в котором нужно с помощью переключателя указать тип учетной записи и нажать кнопку Изменение типа учетной записи.