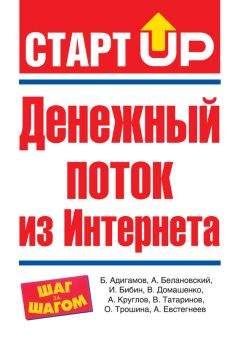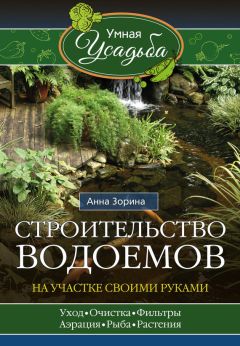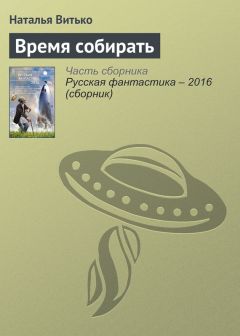Алексей Гладкий - Настройка Windows 7 своими руками. Как сделать, чтобы работать было легко и удобно
Рис. 3.4. Выбор порта принтера
На данном этапе нужно указать порт принтера. В данном случае порт – это канал (тип соединения) для обмена информацией между компьютером и принтером, попросту говоря – это разъем для подключения принтера. Вы можете использовать существующий или создать новый порт – для этого нужно установить переключатель в соответствующее положение. В большинстве случаев на данном этапе можно оставить параметры, предложенные по умолчанию – когда переключатель установлен в положение Использовать существующий порт, а из раскрывающегося списка выбрано значение LPT1: (Порт принтера).
Для перехода к следующему этапу нажмите кнопку Далее – в результате откроется окно, как на рис. 3.5.
Рис. 3.5. Выбор драйвера для установки принтера
На данном этапе осуществляется выбор драйвера принтера. Напомним, что драйвер – это программное обеспечение, входящее в комплект поставки подключаемого к компьютеру устройства и предназначенное для того, чтобы система «увидела» и распознала это устройство. В противном случае его использование будет невозможно. Поскольку в системе Windows 7 имеется большой набор драйверов для самых разных устройств, в том числе и для принтеров, для его установки вам достаточно в левой части окна (см. рис. 3.5) выбрать изготовителя принтера, а в правой – конкретную модель принтера. Тем не менее, в системе реализована возможность и самостоятельной установки драйвера, находящегося на внешнем носителе – для этого нужно вставить диск в привод и нажать кнопку Установить с диска.
После нажатия кнопки Далее будет выполнен переход к следующему этапу установки принтера (рис. 3.6).
Рис. 3.6. Ввод имени принтера
В данном окне в поле Имя принтера с клавиатуры вводится произвольное имя принтера (например, Epson, или Принтер для фотографий). При желании можно оставить имя, предложенное системой по умолчанию.
После нажатия кнопки Далее программа выполнит установку принтера. Затем система предложит определить, будет этот компьютер доступен для других пользователей или нет (рис. 3.7).
Рис. 3.7. Настройка доступа к принтеру
Если использовать принтер в локальной сети не планируется (как обычно и бывает в домашних условиях), нужно установить переключатель в положение Нет общего доступа к этому принтеру. Если же нужно открыть к принтеру доступ сетевым пользователям, то следует установить переключатель в положение Разрешить общий доступ к принтеру, чтобы его могли использовать другие, после чего в соответствующих полях указать его сетевое имя (этот параметр является обязательным), размещение и произвольный комментарий.
Нажатием кнопки Далее осуществляется переход к заключительному этапу установки принтера (рис. 3.8).
Рис. 3.8. Завершающий этап установки принтера
В данном окне вы можете убедиться в том, что все сделано правильно. Для этого нужно нажать кнопку Печать пробной страницы, и если принтер подключен корректно – он распечатает тестовую страницу. Чтобы завершить процесс установки, нажмите кнопку Готово.
Диспетчер устройств в Windows 7
Все сведения об аппаратном обеспечении компьютера хранятся в специальной программе, которая называется Диспетчер устройств. Эта программа входит в комплект поставки операционной системы Windows, и здесь вы можете не только просмотреть данные о подключенном к компьютеру оборудовании, но и отредактировать свойства каждого вида оборудования, обновить его драйвер, а также выполнить ряд иных действий.
Описание Диспетчера устройств
Чтобы запустить Диспетчер устройств, выберите в панели управления категорию Оборудование и звук, и в разделе Устройства и принтеры щелкните на ссылке Диспетчер устройств. Можно поступить и иначе: в меню Пуск щелкните правой кнопкой мыши на пункте Компьютер, в появившемся контекстном меню выберите команду Свойства, и в левой части открывшегося окна щелкните на ссылке Диспетчер устройств. В любом случае на экране отобразится окно, которое показано на рис. 3.9.
Рис. 3.9. Диспетчер устройств
В общем случае задачи, решаемые с помощью Диспетчера устройств, можно сформулировать следующим образом.
• Диагностика работы установленного на компьютере оборудования.
• Просмотр и редактирование параметров конфигурации оборудования.
• Выбор драйвера для каждого из устройств, а также получать сведения о драйверах устройств.
• Просмотр и редактирование расширенных параметров и свойств устройств, инсталляция обновленных драйверов устройств.
• Включение, отключение и удаление оборудования.
• Возврат к предыдущей версии драйвера.
• Просмотр устройств на основе их типа, способа подключения к компьютеру или потребляемых ими ресурсов.
• Управление отображением скрытых устройств, которые не обязательно должны отображаться, но могут требоваться для расширенного устранения неполадок.
Обычно Диспетчер устройств используется для проверки состояния оборудования и обновления драйверов. Опытные пользователи, хорошо разбирающиеся в структуре аппаратного обеспечения компьютера, могут с помощью Диспетчера устройств проводить диагностику работы оборудования для устранения конфликтов устройств и изменения параметров ресурсов.
Отметим, что в большинстве случаев для изменения параметров ресурсов нет необходимости использовать Диспетчер устройств, так как требуемый объем ресурсов выделяется системой автоматически при установке оборудования.
Помните, что диспетчер устройств позволяет управлять устройствами только на локальном компьютере. На удаленном компьютере он функционирует лишь в режиме «только чтение», позволяющем просматривать, но не редактировать конфигурацию оборудования на данном компьютере.
Как видно на рис. 3.9, окно Диспетчера устройств представляет собой стандартный интерфейс Windows – приложения. В его верхней части находится меню, по умолчанию содержащее пункты Файл, Действие, Вид и Справка. Под главным меню находится инструментальная панель, кнопки которой предназначены для выбора режима отображения, а также для выполнения ряда иных действий. Названия кнопок инструментальной панели отображаются в виде всплывающих подсказок при подведении к ним указателя мыши. Отметим, что содержимое инструментальной панели может зависеть от текущего положения курсора.
Нажатием правой кнопки мыши на любой позиции списка открывается контекстное меню, некоторые команды которого дублируют соответствующие команды главного меню, а также кнопки инструментальной панели. Содержимое контекстного меню также может зависеть от текущего режима работы.
Внизу интерфейса находится строка состояния – элемент, который встречается в окнах многих Windows – приложений. Никакой функциональной нагрузки этот элемент не несет, а играет лишь информационную роль: здесь отображаются сведения о текущем режиме работы либо показываются подсказки.
В центральной части интерфейса содержится иерархический перечень установленных и используемых на компьютере устройств. По умолчанию все устройства сгруппированы по типам (Процессоры, Клавиатуры, и т. д.). Чтобы развернуть или свернуть ветвь иерархии, щелкните мышью на соответствующей стрелочке слева от ее названия, или дважды щелкните мышью на названии позиции. В качестве верхнего уровня иерархии используется имя данного компьютера.
Настройка Диспетчера устройств
Перед тем как приступить к эксплуатации программы, рекомендуется просмотреть и, при необходимости – отредактировать параметры ее настройки. Для перехода в соответствующий режим выполните команду главного меню Вид → Настроить. В результате на экране отобразится окно, которое показано на рис. 3.10.
Рис. 3.10. Настройка Диспетчера устройств
В данном окне путем установки соответствующих флажков можно определить, какие элементы интерфейса и инструменты программы должны отображаться или быть доступны для использования, а какие – нет. На рис. 3.10 показаны настройки, которые используются по умолчанию.
Вы можете самостоятельно настроить представление данных в списке оборудования – для этого предназначены соответствующие команды меню Вид. Возможен выбор одного из перечисленных ниже вариантов.
• Устройства по типу. При выборе этого варианта отображения все представленные в списке устройства группируются по типам (например, Мониторы, Мыши и т. п.). Как мы уже отмечали ранее, именно этот вариант используется в программе по умолчанию. При двойном щелчке мышью на названии типа устройства на подчиненных позициях иерархии отобразятся имена всех подключений.