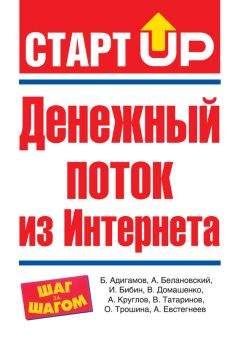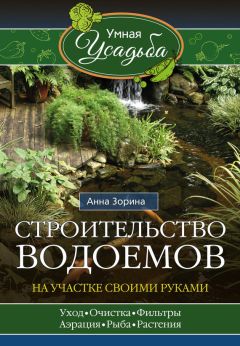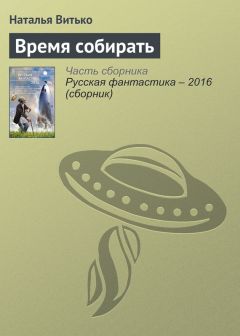Алексей Гладкий - Настройка Windows 7 своими руками. Как сделать, чтобы работать было легко и удобно
• Оба компьютера должны работать под управлением совместимой операционной системы.
• Оба компьютера должны быть подключены к локальной сети либо Интернету.
• Соответствующим образом должны быть настроены учетные записи пользователей и установлены необходимые разрешения.
С помощью кнопки Выбрать удаленных пользователей на экран выводится окно Пользователи удаленного рабочего стола. В этом окне формируется список пользователей, которые могут подключаться к данному компьютеру. Для добавления пользователя в список следует воспользоваться кнопкой Добавить – в результате на экране откроется окно Выбор: Пользователи, в котором выполняется настройка параметров поиска пользователей; найденных пользователей затем можно будет добавить в перечень пользователей, которые смогут подключаться к данному компьютеру. В качестве параметров поиска следует указать тип искомого объекта (например, Пользователи), область поиска (определяется корневое размещение, с которого необходимо начать поиск), и имя объекта (вводится с клавиатуры). При вводе нескольких имен объектов их нужно разделять точкой с запятой.
Для удаления пользователя из списка в окне Пользователи удаленного рабочего стола следует выделить его щелчком мыши и нажать кнопку Удалить.
На вкладке Защита системы (рис. 2.59) выполняется настройка некоторых параметров восстановления системы.
Рис. 2.59. Настрой ка защиты системы
Восстановление системы – это функциональность, которая позволяет не допускать потерь хранящейся на компьютере информации в результате сбоев в работе операционной системы (подобные сбои могут возникать, например, вследствие внезапного отключения электроэнергии, проблем с аппаратными ресурсами, неквалифицированных действий пользователей и т. д.). Более подробно порядок восстановления системы будет приведен ниже, в соответствующей главе, а здесь мы рассмотрим порядок настройки данного механизма.
В поле Доступные диски находится перечень разделов жесткого диска данного компьютера. С помощью кнопки Настроить на экран выводится окно, в котором с помощью переключателя можно включить или отключить возможность восстановления системы на выбранном диске, а также определить размер дискового пространства, предназначенного для восстановления системы (размер дискового пространства устанавливается с помощью ползунка).
При отключении восстановления системы (как на отдельном, так и на всех дисках компьютера) на экран выводится предупреждение о том, что после этого все изменения системы отслеживаться не будут, и отмена изменений в конфигурации компьютера станет невозможной. Отключение восстановления системы произойдет после положительного ответа на соответствующий запрос.
Следует учитывать, что на системном диске (в большинстве случаев в качестве системного используется диск С) отключение восстановления системы возможно только после того, как оно отключено на всех остальных дисках.
Настройка языка и региональных стандартов
Настройка языка и региональных стандартов выполняется на стадии установки операционной системы, но при необходимости впоследствии вы можете их изменить. Сущность данной настройки состоит в том, чтобы адаптировать систему к особенностям географического положения пользователя. Иначе говоря, региональные стандарты для американского и российского пользователя будут отличаться. Здесь же можно выбрать способ переключения раскладки клавиатуры.
Настройка региональных параметров
Чтобы перейти в режим настройки региональных стандартов, выберите в Панели управления категорию Часы, язык и регион, и щелкните на ссылке Язык и региональные стандарты. В результате на экране откроется окно, которое показано на рис. 2.60.
Рис. 2.60. Настройка языка и региональных стандартов
В данном окне на вкладке Форматы из раскрывающегося списка выбирается режим отображения в программах даты, времени, валюты и числа с учетом региональных (национальных, языковых) особенностей. При этом вы отдельно можете выбрать формат отображения краткой и полной даты, а также краткого и полного времени.
В области Образцы показаны образцы отображения перечисленных параметров при текущих настройках. Поскольку описание построено на примере русифицированной версии Windows 7, то по умолчанию предлагается формат Русский (Россия).
Вы можете выполнить тонкую настройку отображения даты, времени, денежной единицы и числа – для этого нажмите кнопку Дополнительные параметры (см. рис. 2.60). В результате на экране откроется окно, изображенное на рис. 2.61.
Рис. 2.61. Тонкая настройка форматов отображения данных
Данное окно состоит из четырех вкладок: Числа, Денежная единица, Время и Дата. Кратко рассмотрим содержимое каждой вкладки.
На вкладке Числа (она открыта на рис. 2.61) в соответствующих полях выбираются (либо вводятся с клавиатуры) следующие параметры:
• Символ, разделяющий целую и дробную части числа;
• Количество знаков, отображаемых в дробной части числа;
• Символ, разделяющий группы цифр в целой части числа (например, можно написать 1 000 000, а можно – 1.000.000, в данном случае разделитель – точка);
• Способ группировки цифр (например, можно написать 1 000 000, а можно – 1000000);
• Признак отрицательного числа (обычно используется знак «минус»);
• Формат отображения отрицательного числа;
• Способ отображения нулей в числах, абсолютное значение которых менее 1;
• Разделитель элементов списка;
• Система единиц.
В верхней части вкладки Числа показываются образцы отображения при данных настройках.
На вкладке Денежная единица осуществляется настройка формата отображения валюты. Таким же образом, как и на вкладке Числа, заполняются следующие поля: Разделитель целой и дробной части, Количество дробных знаков, Разделитель групп разрядов и Группировка цифр по разрядам. В полях Положительные денежные суммы и Отрицательные денежные суммы указываются способы отображения соответственно положительных и отрицательных сумм (например, можно написать 15,5р., а можно р. 15, 5). В поле Обозначение денежной единицы указывается способ отображения наименования (либо символа) денежной единицы. В верхней части окна в соответствующих полях показываются образцы отображения денежных сумм при текущих настройках.
На вкладке Время настраивается формат отображения системного времени. Здесь указывается требуемое представление времени (например, часы: минуты: секунды – 15:53:25 или секунды: минуты: часы – 25:53:15, в обоих случаях время – пятнадцать часов пятьдесят три минуты двадцать пять секунд); значение данного поля либо выбирается из раскрывающегося списка, либо вводится с клавиатуры (в системе приняты следующие обозначения: h – час, m – минута, s – секунда). При необходимости в соответствующих полях можно указать обозначение утреннего и вечернего времени: обычно время до полудня обозначается АМ, а после полудня – РМ, но возможности системы предусматривают ввод произвольных значений с клавиатуры. В верхней части данной вкладки в поле Образец показывается пример отображения системного времени при текущих настройках.
Формат отображения системной даты настраивается на вкладке Дата. В соответствующих полях указываются полный и краткий форматы отображения даты, а также название первого дня недели (по умолчанию – понедельник).
Содержимое вкладки Расположение показано на рис. 2.62.
Рис. 2.62. Настройка региональных стандартов, вкладка Расположение
Здесь указывается страна, для которой необходимо получать местную информацию (обычно информация поступает через интернет – обозреватель). Значение данного поля следует менять только в том случае, когда оно отличается от значения, выбранного на вкладке Форматы (см. рис. 2.60). Например, если пользователь проживает в России, но желает получать новости из Беларуси – в данном поле необходимо выбрать значение Беларусь. Следует учитывать, что значение данного поля принимается во внимание только некоторыми поставщиками новостей (в частности, MSN).
Настройка переключения раскладки клавиатуры и служб текстового ввода
Далее необходимо проверить (и, при необходимости – изменить) настройки языков и служб текстового ввода. Для перехода в соответствующий режим необходимо на вкладке Языки и клавиатуры нажать кнопку Изменить клавиатуру – в результате на экране откроется окно, приведенное на рис. 2.63.
Рис. 2.63. Настройка языков и служб текстового ввода
В верхней части данного окна в области Язык ввода по умолчанию следует выбрать язык, который будет использоваться по умолчанию при загрузке компьютера. Для добавления в систему нужного языка необходимо в данном окне нажать кнопку Добавить – в результате на экране откроется диалоговое окно, в котором путем установки соответствующего флажка выбирается требуемый язык.