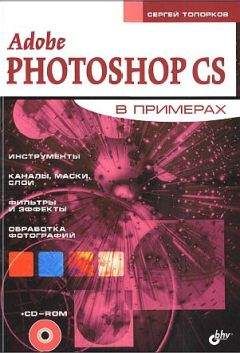Валерий Алиев - Компьютер – это просто!
• WINDOWS – самая внешняя папка.
• Рабочий стол – следующая папка, которая находится внутри папки WINDOWS.
• Пользователь компьютера – еще одна папка, которая находится в папке Рабочий стол.
• Глава 1 Что такое компьютер.doc – идентификатор файла.
Идентификатор файла – это само имя файла (не более 40 символов) плюс его расширение, которое добавляется после точки и в классическом виде содержит не более трех символов (оно может и отсутствовать). Из приведенного примера видно, что разделителем между папками, дисководом и именем файла служит символ – обратный слеш.
ПапкиИх раньше называли каталогами. Служат папки для организации хранения файлов. Вся эта система взята из организации книжных библиотек с их полками, ящичками, каталогами, карточками. И это понятно.
Библиотеки были созданы и служат для хранения информации, за свою многовековую историю довольно успешно решали задачу поиска нужной информации. Глупо было бы не использовать такой опыт. А принцип здесь простой – хранение информации блоками: более мелкие блоки хранятся в более крупных. Вот крупные блоки и называются папками или каталогами.
Создание папок было рассмотрено раньше. Напомню, что пункт Создание папки в случае необходимости нужно искать в контекстном меню Рабочего стола.
Имя файлаТо, что чуть раньше мы назвали идентификатором файла. Именно это в обиходе и называют именем файла. Мы с этим согласимся. То есть именем файла мы будем называть то, что состоит из двух частей, разделенных точкой (хотя точки может и не быть[11]). То, что находится в имени файла до точки, является содержательной частью имени файла.
Расширение файла (то, что стоит после точки и не превышает трех символов) отражает тип файла и рассказывает системе, для чего он служит и какая программа должна с ним работать.
В большинстве случаев именно по расширению файла ОС определяет, какую программу следует вызвать, если вы кликнули по файлу.
Расширение файла еще используется как фильтр при отображении и поиске файлов.
Из вышесказанного необходимо запомнить одно. Если ОС знает расширение файла, то кликанье по этому файлу (или нажатие клавиши Ввод при выделенном файле) приведет к загрузке программы, которая может работать с этим файлом.
Это действие называется открытием или раскрытием файла.
Примечание
Полный список расширений файлов, который использует ОС, можно просмотреть с помощью следующей операции: Пуск ► Настройка ► Панель управления ► Свойства папки ► Типы файлов (рис. 2.15).
Рис. 2.15. Расширения файлов в Windows
Открыть файл – кликнуть по имени файла или нажать клавишу Ввод при выделенном имени файла
Создание файлаДля сохранения вновь созданной информации ее необходимо записать на диск, а для этого необходимо создать файл.
Все приложения Windows (офисные программы) имеют средства для этого – например, такие, как пункт Сохранить как… в меню Файл. Поэтому, только начиная создавать документ, дайте ему имя – создайте файл. При создании файла вы увидите окно сохранения документа (рис. 2.16).
Рис. 2.16. Окно сохранения документа
Это окно является вспомогательным окном главного окна программы.
Как видите, в шапке такого окна есть только две кнопки:
• с символом ? – кнопка справки;
• с символом х – кнопка закрытия.
Отсутствие кнопки изменения размеров говорит о том, что окно имеет фиксированные размеры.
Вспомогательные и диалоговые окна (их еще называют дочерними) не имеют кнопок на Панели задач и не могут быть свернуты.
Рассмотрим элементы окна сохранения документа.
Поле Папка с раскрывающимся списком служит для поиска необходимой папки, где будет создан ваш файл. Поиск папки осуществляется по шагам, сверху вниз, пока не попадете в нужную. Выбор нужной папки осуществляется щелчком мыши в раскрывающемся списке. Список раскрывается щелчком по кнопке с символом треугольника. Кнопки стандартных папок позволяют ускорить поиск нужной папки.
Поле Имя файла служит для задания имени создаваемого файла. Текст в этом окне уже выделен и подготовлен для замены, так что нет необходимости тратить время на его удаление, нужно сразу набирать нужное имя файла. При необходимости (например, для незначительного изменения имени файла) выделение снимается клавишей со стрелкой. Как правило, расширение файла набирать не нужно, программа сама его добавляет. При самом первом обращении к режиму «Сохранить как…» программа предлагает рабочее имя файла (Документ! Книга1 и т. п.), но этой возможностью пользоваться не нужно, возьмите на себя труд придумать имя файла самостоятельно.
Поле Тип файла устанавливает фильтр на расширение файлов, которые будут показаны в окне просмотра папки, и определяет расширение, которое будет установлено для создаваемого файла. Набор стандартных кнопок приведен в табл. 2.1.
Таблица 2.1. Кнопки стандартного окнаЗдесь, видимо, будет не лишним еще раз напомнить, что если вы забыли, как называется кнопка или что она делает, то, подведя к ней указатель мыши и подождав, вы увидите подсказку системы.
На рис. 2.17 дан общий вид меню Представления.
Рис. 2.17. Меню Представления
Выбранный вид представления обозначен утопленной кнопкой. Подробнее о видах.
• Крупные значки – показывает содержимое папки в виде крупных значков.
• Мелкие значки – показывает содержимое папки в виде мелких значков.
• Список – показывает содержимое папки в виде списка.
• Таблица – показывает содержимое папки в виде таблицы.
• Свойства – в появившемся поле просмотра документа показываются свойства документа: размер, дата создания, дата печати, автор и т. д.
• Просмотр – в появившемся поле просмотра документа показывается содержимое документа.
• Эскизы – показывает содержимое папки в виде эскизов. Так удобно просматривать папки, содержащие фотографии, рисунки, графические документы.
На рис. 2.18 дан общий вид меню Сервис.
Рис. 2.18. Меню Сервис
• Удалить – удалить файл или папку, выделенную в окне просмотра папки (рис. 2.16). Это же можно сделать клавишей Delete.
• Переименовать – переименовать файл или папку, выделенную в окне просмотра папки (см. рис. 2.16).
• Добавить в папку Избранное файл или папку, выделенную в окне просмотра папки (см. рис. 2.16).
• Подключить сетевой диск – позволяет подключить сетевой диск, на котором вы можете сохранять свой документ.
• Свойства – вызывает окно свойств файла, выделенного в окне просмотра папки (см. рис. 2.16).
• Параметры сохранения – вызывает диалоговое окно параметров сохранения файла, выделенного в окне просмотра папки (см. рис. 2.16) или указанного в поле Имя файла.
• Параметры безопасности (рис. 2.20) – позволяет задать пароль для открытия файла. Если при открытии файла пароль введен неверно, то файл открыть нельзя. Пароль разрешения записи – допускает обновления файла только при правильном пароле. Просматривать содержимое файла можно и без пароля.
• Сжать рисунки – сохраняет рисунки в вашем документе в специальном сжатом формате, что позволяет значительно уменьшить вес файла.
Примечание
Задавая пароль защиты файла, необходимо знать и учитывать, что забытый пароль восстановить нельзя!
Такой тип окон нам еще не встречался, хотя для диалоговых окон он достаточно распространен. Здесь применен тот же принцип меню – напротив нужного необходимо проставить галочку (флажок), щелкнув на строчке. Есть галочка – выбрано, нет галочки – не выбрано. На рис. 2.19 прокомментируем только две строчки.
Рис. 2.19. Диалог параметров сохранения файла
Автосохранение каждые: … минут. Если поставить галочку, то программа будет через указанный промежуток времени сохранять копию файла без каких-либо дополнительных согласований с пользователем. На первый взгляд, удобная штука. А на второй – весьма опасная. И вот почему: когда вы работаете с документом на компьютере, то периодическое сохранение документа необходимо для того, чтобы обезопасить свою работу от возможных случайностей: отключения света, зависания компьютера и т. д. И чем чаще вы это делаете – сохраняетесь, тем меньшую часть сделанной работы вы потеряете при этих случайностях. Но вы сохраняетесь сознательно, то есть тогда, когда у вас все нормально. И вы, наверное, не будете этого делать, если что-нибудь испортится в вашем документе (а это всегда возможно). Более того, если это случится, у вас всегда есть вариант – начать с того состояния, которое имелось при последнем сохранении документа.