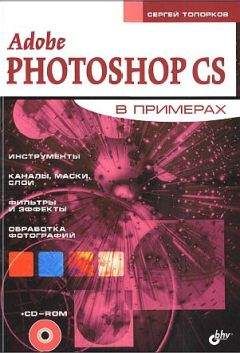Валерий Алиев - Компьютер – это просто!
Автосохранение может привести к тому, что программа сохранит ваш документ именно тогда, когда вы ошиблись, – поверьте моему опыту, это бывает, и не так уж редко. И тогда у вас останется только один вариант – начать все заново. Именно поэтому я никогда не пользуюсь автосохранением документов.
Сохранение документа реализуется в любой момент простым нажатием клавиш Shift+F12 или CtrL+S.
Фрейм и кнопка Защита от макросов позволяют указать надежные источники разработки макросов или установить режим, при котором система всегда будет вас предупреждать о наличии макросов в документе, предоставляя возможность отключить их.
Рис. 2.20. Диалоговое окно параметров безопасности
Работа с файлами
Один элемент работы с файлами мы уже рассмотрели – это создание файла. Следующий важный элемент работы с файлом – это открытие файла.
Действительно, создав файл и сохранив в нем информацию, мы все это сделали для того, чтобы иметь возможность продолжить работу с этой информацией или просмотреть ее.
Открытие файловЧтобы продолжить работать с файлом или просмотреть его содержимое, файл необходимо открыть. Для этого достаточно кликнуть по нему или, выделив его, нажать Ввод.[12] Сначала, конечно, необходимо его найти на вашем компьютере.
Для непосредственного поиска файла на вашем компьютере существует несколько способов.
• Используя Мой компьютер. Главный элемент окон, с помощью которых можно осуществлять поиск файлов, – это окошко с раскрывающимся списком Адрес и наличие окна просмотра папки (см. рис. 2.21).
Рис. 2.21. Окно Мой компьютер
Панель обозревателя можно или убрать, или изменить его вид, что определяется в кнопке Вид строки меню.
• Используя программу Проводник. Эту программу можно найти в контекстном меню кнопки Пуск, контекстном меню Корзины, контекстном меню Мой компьютер, контекстном меню папки Мои документы. Рабочее окно этой программы показано на рис. 2.22.
Рис. 2.22. Окно программы Проводник
На вашем компьютере это окно может иметь и другой вид – все зависит от настройки. Настройка данного окна осуществляется в меню Вид. На данном рисунке Панель обозревателя имеет вид Все папки, а окно просмотра папки имеет вид Список.
• Используя окно «Открытие документа» программы, с помощью которой вы создавали свой файл (Word, Excel, Paint, Access) (рис. 2.23).
Рис. 2.23. Окно открытия файла программы Word
Примечание
Обращайте внимание на то, что стоит в окошке Тип файлов. По умолчанию программа, с помощью которой вы пытаетесь открыть файл, ставит там свое расширение, и в окне просмотра папки будут показаны только файлы с этим расширением. Для того чтобы программа показала все файлы, необходимо в окошке Тип файлов проставить расширение Все файлы (*.*).
Поиск файлов и папок. Символы * и ?При поиске файлов и папок, просмотре содержимого папок можно использовать символы * и ?.
Символ * в имени или расширении файла обозначает любое число любых символов.
Символ ? обозначает один произвольный символ или отсутствие символа в имени файла или его расширении.
Примеры:
*.bak – все файлы с расширением bak;
C*.d* – все файлы, начинающиеся с С, с расширением, начинающимся с d;
ABC???.* – все файлы с именем, начинающимся на ABC и состоящим не более чем из 6 символов, с любым расширением.
Для поиска файлов и папок на вашем компьютере выполните: Пуск ► Найти ► Файлы и папки.
В появившемся окне (рис. 2.24) выберите область поиска из выпадающего списка Где искать, укажите имя искомого файла или область имен, используя символы * и ? в окошке Искать имена файлов или папок и щелкните по кнопке Найти.
Рис. 2.24. Поиск файлов
Если вы начали пользоваться программой Проводник (см. рис. 2.22), щелкните по инструменту Поиск, и вы получите такое же окно, как на рис. 2.24.
Копирование файла или папки1. В окне Мой компьютер или в Проводнике Windows выберите файл или папку, которую требуется скопировать.
2. В меню Правка выберите команду Копировать. Альтернативные варианты: клавиши Ctrl+Insert; клавиши Ctrl+C; кнопка
контекстное меню.
3. Откройте папку или диск, куда требуется вставить копию.
4. В меню Правка выберите команду Вставить. Альтернативные варианты: клавиши Shift+Insert; клавиши CtrL+V; кнопка
контекстное меню.
Все это можно сделать и более просто: перетащите мышью то, что вам нужно скопировать, в то место, куда вы хотите копировать, удерживая нажатой клавишу CtrL.
Примечание
Чтобы выделить сразу несколько файлов или папок, выбирайте объекты, удерживая клавишу Ctrl. Чтобы выделить папку в левой области окна Проводника, щелкните на значке папки.
Отправка файла или папки на дискЕсли файл или папка копируется на дискету, вставьте дискету в дисковод. В окне Мой компьютер или в Проводнике Windows выберите файл или папку, которую требуется скопировать. В меню Файл или контекстном меню выберите команду Отправить, а затем выберите дисковод, на который копируется файл или папка.
Примечание
Чтобы выделить папку в левой области окна Проводника, щелкните на значке папки.
По команде Отправить на диск отправляется копия файла или папки. Оригинал объекта остается в исходном месте. Если же вы перемещаете файл с одной папки в другую на одном диске, то файл перемещается, а не копируется.
Открытие недавно использовавшегося файлаНажмите кнопку Пуск и выберите команду Документы. Выберите нужный документ.
Примечание
Некоторые программы не помещают имена открытых файлов в меню Документы. Если нужный документ отсутствует в списке, нажмите кнопку Пуск, выберите команду Найти, а затем Файлы и папки. Найдите файл с помощью диалогового окна Найти.
Перемещение файла или папки1. В окне Мой компьютер или в Проводнике Windows выберите файл или папку, которую требуется переместить.
2. В меню Правка выберите команду Вырезать. Альтернативные варианты: клавиши Shift+Delete; клавиши Ctrl+X; кнопка
контекстное меню.
3. Откройте папку или диск, куда требуется поместить файл или папку.
4. В меню Правка выберите команду Вставить. Альтернативные варианты: клавиши Shift+Insert; клавиши Ctrl+V; кнопка
контекстное меню.
Все это можно сделать и более просто: перетащите мышью то, что вам нужно переместить, в то место, куда вы хотите переместить, удерживая[13] клавишу Shift.
Примечание
Чтобы выделить сразу несколько файлов или папок, выбирайте объекты, удерживая клавишу CTRL. Кроме того, можно просто перетащить файл или папку в новое расположение.
Список горячих клавиш для работы с файлами приведен в табл. 2.2.
Таблица 2.2. Горячие клавишиГлава 3
Microsoft Word, или Как печатать на компьютере
• Для чего нужен текстовый процессор?
• Начало работы
• Настройки Microsoft Word
• Панели инструментов
• Создание документа
• Форматирование документа
• Выделение
• Редактирование документа
• Таблицы и границы
• WordArt: создание надписей
• Колонтитулы
• Вставка
• Заключение
Сегодня трудно даже представить, какие проблемы приходилось решать первым прикладным программистам.
Например[14]:
• Как ввести информацию в ЭВМ[15]?
• Как вывести информацию с ЭВМ?
Причем по затрачиваемым усилиям и времени программирования решение этих задач занимало больше половины всех ресурсов, затрачиваемых на задачу. В силу слабых корпоративных связей между программистами в то далекое время на каждом ВЦ[16] эта задача решалась самостоятельно.
Продукция программистов – программы – в то время не продавались, а распространялись свободно, но информация о достижениях отдельных программистов в широком доступе просто отсутствовала.
Американцы вели свою летопись. Поэтому теперь нам известно, что основные принципы текстового процессора – программы, предназначенной для обработки текста, – были разработаны в начале 1975 г. кинорежиссером из Нью-Йорка Майклом Шрейером, который занялся программированием (видимо, это у него лучше получалось). Подготавливая инструкции по использованию своих программ, он сообразил, что их можно делать с помощью программы, а не печатать на машинке. Он трудился над своей программой по 16–20 часов в сутки на протяжении года и выпустил ее в продажу под названием «Электрический карандаш». В общей сложности он выпустил 78 вариантов этой программы для различных компьютеров.