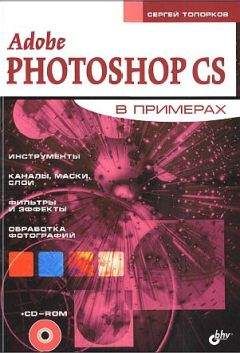Валерий Алиев - Компьютер – это просто!
Вызвать контекстное меню Рабочего стола (щелкнуть правой кнопкой мыши по пустому месту Рабочего стола) и выбрать команду Создать ► Ярлык. В появившемся окне Создание ярлыка (рис. 2.3) щелкнуть по кнопке Обзор…
Рис. 2.3. Окно Создание ярлыка
В окне Обзор (рис. 2.4) выбрать нужный документ или программу.
Рис. 2.4. Окно Обзор
Щелкнуть на кнопке OK.
Система вернется в окно Создание ярлыка.
Щелкнуть на кнопке Далее.
В появившемся окне Выбор названия программы (рис. 2.5) ввести название ярлыка.
Рис. 2.5. Окно Выбор названия программы
Щелкнуть по клавише Готово.
Создание папки на рабочем столеПапка на Рабочем столе удобна тем, что в нее можно поместить несколько файлов и таким образом сэкономить место на Рабочем столе.
Чтобы создать папку, надо вызвать контекстное меню Рабочего стола (щелкнуть правой кнопкой мыши по пустому месту Рабочего стола) и выбрать команду Создать ► Папку. На Рабочем столе появится папка с названием Новая папка. Ввести имя папки и нажать ввод.
Работа с ярлыками и папкамиЧтобы вызвать документ или программу, представленные на Рабочем столе своим ярлыком, надо по этому ярлыку кликнуть[8].
Чтобы раскрыть папку, которая представлена своим ярлыком, надо по этому ярлыку тоже кликнуть.
Для переименования или удаления ярлыка или папки достаточно установить указатель мыши на ярлык или папку и вызвать контекстное меню (рис. 2.6), в котором выбрать необходимое действие.
Рис. 2.6. Контекстное меню папки Рабочего стола
Для того чтобы поместить ярлык в папку, достаточно перетащить этот ярлык на нужную папку. Для того чтобы переместить ярлык из папки на Рабочий стол, надо перетащить его из раскрытой папки на Рабочий стол. Ярлык документа или программы может иметь любой значок на ваше усмотрение. Для того чтобы выбрать значок, нужно в контекстном меню ярлыка выбрать строку Свойства. В появившемся окне Свойства выбрать с помощью мыши закладку Ярлык и щелкнуть по кнопке Сменить значок (рис. 2.7).
Рис. 2.7. Окно Свойства ярлыка
В появившемся окне Смена значка выберите с помощью мыши подходящий значок (рис. 2.8) или с помощью кнопки Обзор расширьте возможные варианты.
Рис. 2.8. Окно Смена значка
Выбрав значок, щелкните по кнопке OK или нажмите клавишу Ввод на клавиатуре.
Изменение свойств Рабочего столаВ операционной системе Windows имеется возможность изменять цвет Рабочего стола, регулировать энергосберегающие параметры вашего компьютера, менять палитру используемых цветов окон и кнопок, устанавливать разрешение монитора. Для этого необходимо в контекстном меню Рабочего стола выбрать строку Свойства.
В появившемся окне (рис. 2.9) выберите нужную вкладку.
Рис. 2.9. Свойства Рабочего стола
Окна
Я до последнего оттягивал объяснение этого термина, хотя это слово вам уже неоднократно встречалось в предыдущем тексте. Но дальше оттягивать нет смысла, потому что тогда и без объяснения все будет понятно.
Название операционной системы Windows дословно переводится как «окна». Разработчики этой ОС подразумевали, что каждая программа будет работать в отдельном окне – подобно тому, как в операционной системе IBM-360 каждая программа работала в своем разделе.
Поэтому окно в Windows – это интерфейс программы с пользователем, и, как всякий порядочный интерфейс, окно имеет определенный стандарт. Ну а всякий приличный стандарт, конечно, имеет отклонения и исключения.
Для начала рассмотрим стандартное окно (рис. 2.10).
Рис. 2.10. Стандартное окно на Рабочем столе
Шапка окнаШапка окна иногда называется еще длиннее и правильнее – «Строка заголовка окна», но нам и термин шапка вполне подойдет.
У активного окна, то есть того окна, с которым вы в данный момент связаны, шапка более яркая, чем у остальных окон (если они, конечно, видны в данный момент).
Кнопка активного окна имеет вид утопленной кнопки на Панели задач. В шапке всегда есть название той программы, которая создала это окно.
Шапка имеет следующие свойства.
• Если взять окно за шапку мышью, то его можно перемещать по Рабочему столу.
• Если кликнуть по шапке, то окно изменит свои размеры: если оно было меньше экрана монитора, то впишется точно в экран, а если было вписано в экран монитора, то восстановит свои предыдущие размеры. Но это только в том случае, если в шапке есть кнопка Развернуть/Восстановить (мы будем называть ее кнопкой Изменить размеры окна).
• Если щелкнуть по левой стороне шапки (там, как правило, есть значок программы), то оттуда выскочит меню, которое можете использовать. Такой же эффект можное получить с помощью сочетания клавиш Alt+пробел.
Кнопки окнаВ шапке стандартного окна расположены три кнопки, причем одна кнопка (средняя) меняет свой вид в зависимости от размеров окна.
Кнопка Свернуть – сворачивает окно на Панель задач, то есть программа в этом случае представлена в виде кнопки на Панели задач. Такой же результат достигается нажатием клавиш Alt+пробел ► С (кириллица) или щелчком по кнопке активного окна на Панели задач.
Кнопка Закрыть – закрывает окно, то есть заканчивает работу программы. Такой же результат достигается нажатием клавиш Alt+F4.
Кнопка Развернуть – разворачивает окно программы на весь экран. Тот же результат достигается нажатием клавиш Alt+пробел ► Р (кириллица) или кликом (двойным щелчком) по шапке окна.
Кнопка Восстановить – восстанавливает окно до предыдущих размеров. Такой же результат достигается нажатием клавиш Alt+пробел ► В (кириллица) или кликом по шапке документа.
Для достижения результата по всем этим кнопкам нужно щелкнуть левой кнопкой мыши.
Кнопка Панели задачОб этих кнопках уже говорилось во время обсуждения Панели задач.
Здесь хотелось бы добавить, что они внешне напоминают кнопки, у которых два состояния: нажатая кнопка (кнопка утоплена) и отжатая кнопка (кнопка не утоплена).
Нажатая кнопка всегда имеет более светлый вид. Нажатая кнопка символизирует активное окно. Отжатая кнопка представляет свернутое или неактивное окно.
Для того чтобы свернуть активное окно, достаточно щелкнуть по его кнопке. Для того чтобы развернуть окно с Панели задач, достаточно снова щелкнуть по его кнопке.
Для перехода из одного окна в другое, в случае если у вас работает сразу несколько программ, щелкайте по кнопкам нужных окон[9]. Если у вас всего два окна, то наиболее удобный способ гулять по окнам – это комбинация клавиш Alt+Tab.
Полосы прокруткиПолоса прокрутки – необязательный атрибут окна (рис. 2.11). Полоса прокрутки появляется в окне только тогда, когда вся информация не помещается в нем – не входит она туда по размеру, и все тут.
Рис. 2.11. Полоса прокрутки
Полосы прокрутки бывают двух типов – вертикальные и горизонтальные, но только названием и расположением на экране они и различаются. Сама полоса прокрутки состоит из трех элементов: бегунка и двух кнопок.
• Бегунок. Размер бегунка относительно размера полосы прокрутки показывает, какую часть информации из всей доступной в данном окне информации вы видите. То есть чем меньше размер бегунка, тем большая часть информации вам не видна. Служит бегунок для перехода к просмотру той информации, которая в данный момент не видна на экране. Для перемещения бегунка его нужно взять мышью и перемещать в ту сторону, в которой вы хотите просмотреть информацию. Перемещение с помощью бегунка – самый быстрый способ перемещения по окну.
• Кнопка позволяет перейти к просмотру информации, которой в данный момент не видно. Для этого необходимо щелкать по кнопке или удерживать ее мышью в нажатом состоянии. При перемещении по окну с помощью кнопки перемещение происходит на минимальный шаг (строка, столбец, ряд).
Есть и еще один вариант перемещения по окну: щелчок мышью прямо по линейке прокрутки между бегунком и кнопкой.
Этот способ позволяет переместиться на следующий (предыдущий) лист (экран) информации.