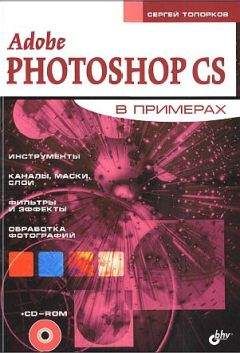Валерий Алиев - Компьютер – это просто!
Относительно клавиши Del (клавиша Delete с точкой). Необходимо заметить, что в режиме цифр она не всегда эквивалентна десятичной точке (Microsoft Excel воспринимает ее как десятичную точку, а Visual Basic – нет).
Мышь
Манипулятор мышь был изобретен в 1964 году в Стэндфордском научном институте.
Поначалу мышь продвигалась на рынок компьютеров довольно медленно, но в связи с широким распространением GUI(Graphics User Interface – графический интерфейс пользователя) она стала обязательной принадлежностью каждого компьютера.
Мыши выпускаются различными изготовителями, самых разнообразных конструкций и размеров. Несмотря на внешнее разнообразие, все они работают одинаково.
Перемещение мыши по специальному коврику вызывает аналогичное перемещение указателя мыши по экрану монитора.
Основными компонентами мыши являются:
1) корпус, который вы держите в руках и передвигаете по коврику;
2) шарик[3] – датчик перемещения мыши;
3) несколько кнопок (две или три) для подачи команд (выбора);
4) кабель[4] с разъемом для соединения мыши с компьютером;
5) колесо прокрутки (скроллер).
На рис. 1.12 показана наиболее распространенная мышь.
Рис. 1.12. Мышь
Для информации упомяну еще некоторые виды графических манипуляторов.
• Трекбол – похож на перевернутую мышь. Вместо перемещения корпуса мыши в нем крутится непосредственно шарик.
• Трекпойнт (TrackPoint) – в нем тоже крутится шарик, но сам манипулятор вмонтирован в корпус (некоторые версии ноутбуков).
• Контактная панель (Touchpad) – пользователь перемещает палец по небольшому экрану (современные ноутбуки).
Работа с мышьюПрежде чем говорить о работе с мышью, нам необходимо ввести несколько терминов, на которые мы будем в дальнейшем опираться.
• Щелчок – быстро нажать и сразу отпустить кнопку мыши.
• Протяжка – при нажатой левой кнопке мыши перемещать указатель мыши в нужное место экрана.
• Клик (двойной щелчок) – дважды быстро нажать и отпустить кнопку мыши[5].
• Взять объект мышью – установить указатель мыши на объект, нажать левую кнопку мыши и, удерживая ее, перемещать мышь в нужное место.
• Контекстное меню объекта – установив указатель мыши на объект, щелкнуть правой кнопкой.
Значительное количество программ ориентировано на работу с текстовым режимом экрана. Такие программы предполагают возможность работы без мыши. Но работа с мышью значительно облегчает жизнь пользователю, особенно при отсутствии навыка работы с клавиатурой.
В графическом режиме указатель мыши обычно имеет форму стрелки и может передвигаться с точностью до пиксела, что облегчает его позиционирование (рис. 1.13.)
Рис. 1.13. Указатель мыши
Вообще говоря, указатель мыши может иметь разные формы в зависимости от того, где он находится, в каком состоянии программа, в которой он находится, какие действия можно осуществлять с помощью мыши и т. д.
На рис. 1.14 показаны основные формы указателя мыши и даны пояснения (возможные действия или состояние системы).
Рис. 1.14. Формы указателя мыши
Некоторые программы (Word, Excel) имеют свои собственные формы указателя мыши для отображения специфических операций.
Основная рабочая кнопка мыши – левая. Именно щелчок левой кнопки мыши (далее – ЛКМ) обеспечивает открытие меню, активизацию кнопок, перемещение курсора, выделение объектов и т. д. Правая кнопка мыши (ПКМ) служит для отображения контекстного меню, то есть такого меню, содержание которого зависит от того, где находится указатель мыши.
Внимание!
Правая кнопка мыши (ПКМ) служит для отображения контекстного меню, то есть такого меню, содержание которого зависит от того, где находится указатель мыши.
Кроме вышеперечисленных есть еще много устройств, которые можно «прицепить» к компьютеру, но которые компьютером не являются. Более того, без компьютера никакой ценности эти устройства не представляют. С каждым годом появляется все больше комплектующих. Если у вас есть возможность их приобретать, это очень хорошо. Но опыт показывает, что чем позже вы их приобретаете, тем дешевле вам это обходится. Вывод: приобретайте то, что вам действительно необходимо, и тогда, когда это настоятельно требуется. Не приобретайте впрок – со временем это будет только дешеветь и совершенствоваться.
Глава 2
Операционная система Windows
• Рабочее место
• Ярлыки и папки
• Окна
• Файлы
• Работа с файлами
Ваш компьютер работает под управлением операционной системы Windows. Вообще говоря, различные версии Windows (95, 98, 2000, Me, XP…) отличаются друг от друга. Но главное их достоинство – это их идеологическое единство, то есть то, чем они похожи, а не различны. Поэтому мы будем рассматривать только те аспекты Windows, которые являются базовыми и реализованы во всех версиях этой операционной системы. Примеры и рисунки будут соответствовать Windows XP, а понятие «операционная система» мы для краткости будем в дальнейшем обозначать двумя буквами – ОС.
Рабочее место
Рабочим местом ОС является Рабочий стол (рис. 2.1).
Рис. 2.1. Рабочий стол
Главный элемент Рабочего стола – Панель задач. Есть возможность сделать так, чтобы Панель задач убиралась с Рабочего стола, но, думается, делать этого не стоит, поскольку она несет значительную информацию, которая нужна пользователю постоянно.
Панель задачГлавным элементом Панели задач считается кнопка Пуск. Эта кнопка активизируется левой кнопкой мыши или комбинацией клавиш Ctrl+Esc. В результате появляется меню кнопки Пуск – небольшая табличка со строками[6].
У некоторых строчек меню слева есть черные треугольники, которые означают, что у этих строчек есть подменю. Перевод курсора из одного меню в его подменю осуществляется перемещением указателя мыши вдоль курсора или нажатием клавиши со стрелкой в сторону, куда указывает этот черный треугольник. Курсор по меню перемещается или посредством перемещения указателя мыши, или с помощью клавиши со стрелкой[7].
В некоторых пунктах меню какая-нибудь одна буква подчеркнута. Так обозначаются быстрые клавиши – то есть те клавиши, нажатие которых приводит к выполнению данной строчки меню.
Кроме кнопки Пуск, на Панели задач находятся кнопки работающих программ (окон), маленькое окошко раскладки клавиатуры, часы и кнопки некоторых программ.
Все кнопки Панели задач активизируются обыкновенным щелчком мыши.
Windows имеет весьма дружественный интерфейс (связь с пользователем компьютера). Кстати, если вы забыли назначение какой-либо кнопки, подведите к ней указатель мыши и подождите немного – должна появиться подсказка.
Если вы забыли назначение какой-либо кнопки, подведите к ней указатель мыши и подождите немного – должна появиться подсказка.
Панель задач настраивается следующей последовательностью действий: кнопка Пуск ► Настройка ► Панель задач и меню Пуск.
Меню Пуск имеет следующие строки (рис. 2.2).
Рис. 2.2. Меню кнопки Пуск
• Завершение работы – обеспечивает корректное окончание работы с ОС (комбинация клавиш Alt+F4). Настоятельно рекомендуется именно так заканчивать работу на компьютере. В современных компьютерах такой выход обеспечивает и выключение питания системного блока.
• Выполнить – строка позволяет непосредственно выполнить программу.
• Справка и поддержка – выводит справку по ОС.
• Найти – вызывает программы поиска (см. раздел «Поиск файлов и папок»).
• Настройка – вызывает программы настройки дополнительного оборудования и интерфейса самой ОС.
• Документы – позволяет быстро найти документ, с которым вы недавно работали (см. раздел «Открытие недавно использовавшегося файла»).
• Программы – показывает список всех корректно установленных программ на вашем компьютере.
Ярлыки и папки
Ярлыки – это значки на Рабочем столе, которые являются ссылками на программы (см. рис. 2.1).
Папка – это тоже ссылка, только на программу работы с файлами (см. раздел «Файлы»). На Рабочий стол при установке ОС автоматически кладется стандартный набор ярлыков. В дальнейшей работе пользователь имеет возможность добавлять и удалять ярлыки.
Надо иметь в виду, что ярлык обеспечивает удобный способ доступа к нужной программе. Поэтому если в какой-то момент вы начинаете часто обращаться к программе или документу, то для упрощения доступа вы можете создать ярлык этой программы на Рабочем столе.