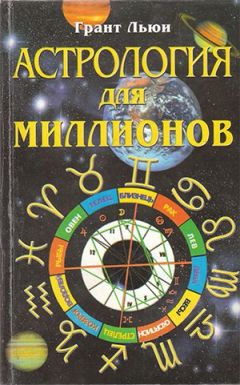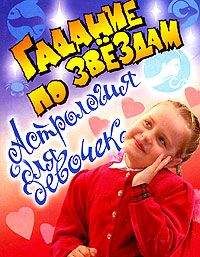А. Жадаев - Компьютер в помощь астрологу
8. После выбора папки нажать кнопку Next для перехода к следующему шагу установки.
9. Появится окно (рис. 7.6), в котором из предложенного списка нужно либо создать новую папку для программы в меню Пуск, либо выбрать уже имеющуюся папку из предложенного списка. В этой папке будут помещены пункты для вызова программы из меню Пуск. Если ничего не будет выбрано, то программа установки по умолчанию создаст новый пункт в меню Пуск | Программы под названием Almagest Demo. Мы используем установки по умолчанию.
10. Нажать кнопку Next и в следующем окне нажать кнопку Install, после чего начнется непосредственная установка на ваш компьютер файлов программы в указанную папку. Ход установки отобразится в специальном окне (рис. 7.7).
После того как программа установки закончит копирование, на экране появится последнее окно, в котором пользователю нужно выбрать один из двух вариантов: перезагрузить компьютер сразу или потом, что по большому счету особого значения не имеет. На этом процесс установки завершен, нужно нажать кнопку Finish.
Следует отметить, что после установки комплекта Almagest 9.0 Plus на вашем компьютере будут готовы к работе сразу три астрологические программы: Almagest 9, Almagest Rectification, Almagest Pathfinder. Все эти программные средства прекрасно взаимодействуют между собой и являются мощной базой для работы профессионального астролога.
Краткие сведения о работе с программой
Almagest 9 — это мощный универсальный астрологический процессор, поражающий своими функциональными возможностями, он удивит пользователей простотой и доступностью интерфейса.
Главное окно программы визуально напоминает блокнот с вкладками, содержание которых соответствует базовым разделам астрологии: Натал, Предсказательные техники и Синастрия.
Поверх всех окон располагается окно Ваш помощник — интерактивная справочная система по программе Almagest 9.
Справочная система в Almagest 9После успешного запуска программы справочная система в Almagest 9 отображается на экране автоматически. Окно справки Ваш помощник располагается в центре экрана и поверх всех окон (рис. 7.8) и содержит шесть вкладок — шесть основных разделов справочной информации по работе с программой.
В левом нижнем углу окна Ваш помощник установлен флажок Не запускайте меня. Если щелкнуть по нему левой кнопкой мыши (т. е. снять флажок), то при следующем запуске программы окно справки уже не будет появляться автоматически. А для вызова справочной системы можно воспользоваться клавишей <F1> или командой главного меню Подсказка | Ваш помощник.
Справочная система является интерактивной, что в свою очередь ускоряет процесс освоения с программой. После выбора интересующего вас пункта или раздела, Ваш помощник покажет курсором мыши, какие окна и в какой последовательности вызываются, какие нужно нажать кнопки, необходимые для реализации интересующей вас функции.
Работа интерактивной справочной системы визуально напоминает видеоролик: указатель мыши самостоятельно перемещается по экрану, останавливается в местах вызова окон (например, над пунктом главного меню), в открывшемся окне указывает на те параметры, которые необходимо изменить или ввести, а также нажимает кнопку сохранения данных.
Но, в отличие от обычной анимации, все выполняемые действия происходят в реальном времени, без отключения работы программы, что позволяет пользователю не только увидеть результат, но и продолжить работу с получившимися данными.
Интерфейс программы Almagest 9При запуске программы по умолчанию будет открыта вкладка Натал. Чтобы перейти на вкладки Предсказательные техники и Синастрия, необходимо щелкнуть по ним левой кнопкой мыши.
В центре рабочей области экрана расположена астрологическая карта (на вкладке Натал — натальная, на вкладке Предсказательные техники — транзитная, на вкладке Синастрия — карты совместимости).
В верхней части окна находится главное меню. Обращение к пунктам главного меню происходит посредством мыши или нажатием клавиши <F10>.
Ниже следуют четыре кнопки: Дата, Таблицы, Прогноз и Анализ. Нажатие на каждую из этих кнопок вызывает появление на экране соответствующего подменю (определенного набора команд, отвечающих за вызов ряда функций (рис. 7.9)).
В правой части окна находится панель клавиш быстрого доступа. Чтобы привести клавишу быстрого доступа в активное состояние, необходимо щелкнуть по ней левой кнопкой мыши.
В левом верхнем углу рабочей области вкладки Натал расположена информация о карте и клиенте, для которого была построена астрологическая карта.
В правом верхнем углу рабочей области находится поле ввода числовых значений порядка гармоник и выпадающий список, с помощью которого можно выбрать вид Зодиака, на который проецируется карта.
Построение астрологических картРассмотрим основные функции программы Almagest 9. Поскольку любая, требующая решения, астрологическая задача начинается с одного и того же — построения натальной карты, то изучим поведение программы в этом случае. Стоит отметить, что данный алгоритм не меняется в различных версиях, т. к. интерфейс программ Almagest v8 / v9 / Mellenium / Horary практически одинаков, они (версии) различны только по функциональной специфике и направленности.
После запуска программы Almagest на экране появится натальная карта, которая была построена во время последнего сеанса.
Для построения новой натальной карты необходимо ввести личные данные о клиенте (дату, место и точное время рождения). Учтите, что в астрологии даже секундная погрешность имеет большое значение.
Итак, произведем следующие действия:
1. Выполним команду меню Данные | Данные Радикса | 1-й Радикс.
2. Появится диалоговое окно Данные_1-го_Радикса (рис. 7.10). В этом окне вводится информация о клиенте (день, месяц, точное время с поправкой на Гринвич и имя клиента).
В техническом арсенале программы есть много средств, упрощающих работу с данными. Так например, при вводе личных данных можно использовать календарь для ввода даты рождения. Значение поля День можно выбрать из календаря, дважды щелкнув по нужному числу левой кнопкой мыши. При нажатии кнопки Сейчас поля Год, Месяц и День будут заполнены автоматически текущими датой и временем.
Для ввода города, как места рождения, существует тоже весьма интересный инструмент. При нажатии кнопки Города на экране появится новое окно Атлас (рис. 7.11) с изображением карты и списком всех стран и городов. Достаточно просто найти свой город в списке, и программа сама заполнит название города и его координаты в соответствующих полях окна.
В зависимости от точности введенной информации построенная натальная карта будет более или менее достоверной, а значит, и все последующие прогнозы также будут зависеть от точности исходных данных.
3. Нажмем кнопку Ввод.
4. На экране появится натальная карта на момент рождения того клиента, данные которого были введены.
Если в нижней части диалогового окна Данные_1-го_Радикса установить флажок Исп. БД, тогда все введенные данные будут сохранены в базе данных. Возможность хранения астрологических карт в базе данных — это одно из главных достоинств среды Almagest.
Таким образом, при дальнейшей работе не надо будет начинать работу с заполнения исходных данных о клиенте. Достаточно только выбрать нужную запись из базы, в которой сохранена вся необходимая информация.
Точно так же можно заполнить данные для второй персоны, для этого необходимо сделать следующее.
1. Выполнить команду меню Данные | Данные Радикса | 2-й Радикс.
2. Появится диалоговое окно Данные_2-го_Радикса, где следует ввести аналогичную информацию о другом клиенте. Если информация об этом пользователе уже вводилась раньше, ее можно выбрать из базы данных.
3. Нажать кнопку Ввод.
4. После того как диалоговое окно будет закрыто, надо щелкнуть левой кнопкой мыши на вкладке Синастрия. В итоге можно получить результат совместимости двух карт (для первой и второй персоны).
Аналогично строятся и транзитные карты:
1. Необходимо выполнить команду меню Данные | Транзитные данные.
2. В открывшемся диалоговом окне Данные транзита ввести данные для построения транзитной карты (имя, дату, время и место рождения). Если данная информация уже вводилась ранее, то ее можно выбрать из базы данных.