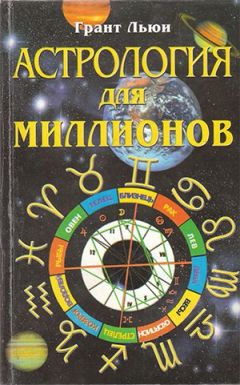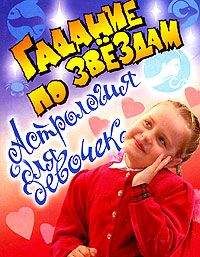А. Жадаев - Компьютер в помощь астрологу
Для обеспечения нормальной работы процессора и программ семейства Almagest компьютер должен обладать как минимум следующими требованиями:
♦ IBM Pentium 100 (процессор с рабочей частотой не ниже 100 MHz);
♦ Минимум 32 Мбайт оперативной памяти (RAM);
♦ CD-ROM;
♦ Стандартный VGA или SVGA видеоадаптер;
♦ ОС Windows 95 / 98 / XP.
Как видно из этого списка, все программные продукты не обладают завышенными техническими требованиями и без проблем работают даже на самых простых компьютерах.
Ключи защиты и их установка
Электронные ключи применяются для защиты программного обеспечения от нелицензионного использования. Программа может работать только на том компьютере, на который в данный момент установлен ключ. Без такого ключа программа просто не запустится, однако вы можете переустанавливать программу и ключ на любой другой компьютер неограниченное число раз.
При приобретении программы в комплект входит только один экземпляр ключа. Электронный ключ требует бережного отношения и утеря или порча его лишает возможности пользования программой.
Существуют два типа электронных ключей:
♦ USB-ключ для USB-порта (рис. 7.1). Вставляется в любой USB-разъем компьютера;
♦ LPT-ключ для LPT-порта (рис. 7.2). Вставляется в параллельный порт компьютера, куда подсоединяется принтер (сегодня на многих современных компьютерах LPT-разъем просто отсутствует, поскольку большинство внешних устройств, в т. ч. и принтеры, соединяются с помощью USB).
При попытке войти в программу без ключа защиты на экране вашего монитора появится сообщение: Аппаратный ключ Guardant не найден, или принтер отключен!
Без ключа защиты работают только демонстрационные версии программ этого семейства, но не стоит забывать, что и функциональные возможности таких программ ограничены и даже очень!
Для надежной работы программы Almagest и всех утилит, обращающихся к электронному ключу, необходимы Драйверы Guardant. Комплект драйверов для различных операционных систем включен в состав дистрибутива программ.
Во время установки драйверов все приложения должны быть закрыты во избежание ошибки разделения файлов.
Пользователь, работающий с ОС Windows NT / 2000 / XP, должен обладать правами администратора системы, иначе установка драйверов будет невозможна.
Установка LPT-ключа1. Выключите питание компьютера и периферийных устройств, подключенных к LTP-порту (принтера, сканера и т. п.).
2. Отключите периферийное устройство от LTP-порта. Если на компьютере имеется несколько параллельных портов, можно подключать электронный ключ к любому из них.
3. Разъем электронного ключа типа «вилка» подключите к LTP-порту компьютера (разъем типа «розетка» на задней панели системного блока) и заверните крепежные винты при помощи отвертки. Подключение должно быть плотным и без перекосов.
4. К разъему электронного ключа типа «розетка» подключите периферийное устройство (если ранее был отключен принтер, сканер и т. п.) и заверните крепежные винты при помощи отвертки.
5. Включите компьютер. Установите драйвер Guardant LPT, входящий в комплект программы. Для этого запустите программу установки драйверов InstDrv.exe из папки, в которую был помещен дистрибутив программы.
6. В отобразившемся окне нажмите кнопку Установить драйвер.
7. В появившемся диалоговом окне Установка драйвера Guardant появится сообщение: Драйвер Windows NT /200 / XP для электронных ключей Guardant успешно установлен.
8. При необходимости перезагрузите компьютер.
Электронный ключ для LPT-порта при нормальном функционировании не вносит помех в работу принтера и других периферийных устройств, подключенных через него. Электронные LPT-ключи можно подключать последовательно один к другому, при этом все они будут доступны для использования.
Установка USB-ключаЭлектронные ключи Guardant USB можно использовать в ОС, поддерживающих USB: MS Windows 95 / 98 / ME / 2000 / XP. Их подключение и отключение может производиться как при включенном, так и при выключенном компьютере.
USB-ключ следует подсоединять к порту только после установки драйвера Guardant. Если ключ был подсоединен до установки драйвера и запустился стандартный мастер установки USB-устройств Windows, то необходимо извлечь ключ из порта и отменить работу мастера.
Для установки USB-ключа произведите следующие действия:
1. Установите программу и драйверы Guardant, входящие в комплект программы.
2. Запустите программу установки драйверов InstDrv.exe из папки, в которую был помещен дистрибутив программы.
3. В отобразившемся окне нажмите кнопку Установить драйвер.
4. В появившемся диалоговом окне Установка драйвера Guardant появится сообщение: Драйвер Windows NT / 200 / XP для электронных ключей Guardant успешно установлен.
5. Подсоедините ключ к порту.
6. После присоединения ключа к порту снова запустится стандартный мастер нового оборудования. На этот раз операционная система будет осведомлена о данном классе оборудования, что подтвердится наличием в консоли мастера названия ключа Guardant Stealth/Net USB Key.
7. Выберите пункт Автоматическая установка (рекомендуется) и нажмите кнопку Далее.
8. После поиска и конфигурирования мастер сообщит, что драйверы не подписаны корпорацией Майкрософт, и предложит отказаться от установки.
9. Для продолжения установки драйверов выберите опцию Все равно продолжить, после чего установка драйверов будет завершена.
10. При необходимости перезагрузите компьютер.
11. Подсоедините ключ Guardant USB к свободному USB-порту.
Свидетельством того, что ключ успешно инициализирован операционной системой, является световая индикация ключа (на ключе начнет светиться светодиод), а кроме того, ключ должен появиться в списке Диспетчера устройств Windows.
Установка драйверов в OC Windows XP имеет некоторые особенности, поэтому после установки драйвера подождите, пока запустится стандартный мастер нового оборудования. ОС будет осведомлена о данном ключе, в консоли мастера появится название USB-ключа. Затем в окне Мастер нового оборудования (рис. 7.3) выберите пункт Автоматическая установка (рекомендуется) и нажмите кнопку Далее.
После поиска и конфигурирования мастер отобразит окно сообщения, что драйвер не подписан корпорацией Майкрософт, и предложит отказаться от установки. Для продолжения установки драйверов необходимо в этом окне выбрать пункт Все равно продолжить, после чего установка драйверов будет завершена.
Свидетельством того, что ключ успешно инициализирован операционной системой, является световая индикация ключа (на ключе начнет светиться светодиод). Кроме того, ключ должен появиться в списке диспетчера устройств Windows.
Установка программы Almagest 9.0 Plus
Комплект Almagest 9.0 Plus — это расширенная комплектация профессиональной астрологической программы Almagest версии 9.0. В комплект входят сразу несколько астрологических программ семейства Almagest:
♦ Almagest 9.0 — мощный астрологический процессор;
♦ Almagest Rectification — программа ректификации времени;
♦ Almagest Pathfinder — программа по астрокартографии.
Мы опишем работу с программой на основе демо-версии, которая отличается от полнофункциональной версии некоторыми ограничениями в точности результатов и недоступности некоторых второстепенных инструментов. Освоив возможности программы, вы сами решите, приобретать ли вам полную версию этого астропроцессора.
Для установки Almagest 9.0 Demo используется стандартная программа Setup.exe, входящая в состав дистрибутива. Для запуска Setup.exe необходимо сделать следующее.
1. Вставить диск дистрибутива в привод.
2. Если не сработал автозапуск, необходимо запустить программу Проводник.
3. Дважды щелкнуть мышью на изображении диска.
4. В открывшемся окне найти файл Setup.exe и дважды щелкнуть по нему мышью. Начнется процесс установки программы Almagest 9.0 Demo на ваш компьютер. Как правило, установка проходит автоматически и все, что требуется от пользователя, это подтверждать правильность действий, производимых программой установки, и следовать инструкциям.
5. В первом появившемся окне установки (рис. 7.4) вам настоятельно рекомендуют закрыть все работающие приложения Windows.
6. Закрыть все неработающие программы и нажать кнопку Next.
7. На экране появится следующее диалоговое окно (рис. 7.5), в котором необходимо указать путь к папке, куда следует установить программу. По умолчанию программа установки предложит путь C: AlmagestDemo, который можно изменить.
8. После выбора папки нажать кнопку Next для перехода к следующему шагу установки.