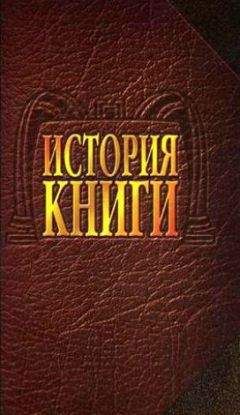Лариса Малинина - Основы информатики: Учебник для вузов
Для этого откройте окно Корзина, выполнив двойной щелчок на одноименном значке либо щелкнув на ней правой кнопкой мыши и выбрав в контекстном меню команду Открыть. Отметьте объект, подлежащий восстановлению, и выберите команду Восстановить меню Файл.
Переименование объектовЧтобы переименовать файл, сначала отметьте его, а затем выберите команду Переименовать в меню Файл. Вы достигнете той же цели, если выполните щелчок правой кнопкой мыши на имени необходимого файла и выберете в открывшемся контекстном меню команду Переименовать. После этого можно ввести новое имя файла (папки) или отредактировать старое.
Имя файла (папки) не должно содержать более 255 знаков и не может включать такие символы, как:
косая черта (/);
обратная косая черта ();
двоеточие (:);
звездочка (*);
вопросительный знак (?);
кавычки ("");
угловые скобки (< >);
прямая черта (|).
Отмена выполненного действияЕсли какой-либо файл был ошибочно удален, переименован, перемещен или скопирован, выполненную с ним операцию можно отменить с помощью команды Отменить меню Правка или комбинации клавиш Ctrl+Z.
Создание новой папкиЧтобы создать папку на рабочем столе, выполните щелчок правой кнопкой мыши на свободном месте рабочего стола и выберите в подменю Создать появившегося контекстного меню команду Папку.
Если же вы хотите создать папку в уже существующей папке, откройте нужную папку в окне программы Проводник и выберите в меню Файл подменю Создать, а в нем команду Папку. В результате будет создана папка с именем Новая папка. При необходимости вы можете изменить имя. Для этого достаточно указать имя новой папки и нажать клавишу Enter.
Открытие папокДля того чтобы открыть какую-либо папку (отобразить на экране ее содержимое), достаточно выполнить на ее пиктограмме двойной щелчок левой кнопкой мыши. На экране возникнет окно, в котором будет отображено содержимое папки. Папки, расположенные в появившемся окне, можно открыть аналогичным образом.
Работая в окне программы Проводник, вы можете не только опускаться по веткам иерархического дерева, но и подниматься по ним. Для этих целей используется кнопка Вверх панели инструментов. Кроме того, в Windows переходить от папки к папке можно с помощью кнопок Назад и Вперед (рис. 4.10).
Рисунок 4.10. Кнопки Навигации
Упражнение. Работа в файловой структуре в программе Проводник1. Включите персональный компьютер, дождитесь окончания загрузки операционной системы.
2. Запустите программу Проводник с помощью Главного меню (Пуск – Программы – Проводник). Обратите внимание на то, какая папка открыта на левой панели Проводника в момент запуска. Это должна быть корневая папка системного диска (папка С:).
3. Разыщите на левой панели папку Мои документы и откройте ее щелчком на значке папки.
4. На правой панели Проводника создайте новую папку Экспериментальная.
5. На левой панели разверните папку Мои документы одним щелчком на значке узла “+”. Обратите внимание на то, что раскрытие и разворачивание папок на левой панели – это разные операции. Убедитесь в том, что на левой панели в папке Мои документы образовалась вложенная папка Экспериментальная.
6. Откройте папку Экспериментальная на левой панели Проводника. На правой панели не должно отображаться никакое содержимое, поскольку эта папка пуста.
7. Создайте на правой панели Проводника новую папку Мои эксперименты внутри папки Экспериментальная. На левой панели убедитесь в том, что рядом со значком папки Экспериментальная образовался узел “+”, свидетельствующий о том, что папка имеет вложенные папки. Разверните узел и рассмотрите образовавшуюся структуру на левой панели Проводника.
8. На левой панели Проводника разыщите папку Windows и разверните ее.
9. На левой панели Проводника внутри папки Windows разыщите папку для временного хранения объектов – Temp, но не раскрывайте ее.
10. Методом перетаскивания переместите папку Экспериментальная с правой панели Проводника на левую – в папку С: WindowsTemp. Эту операцию надо выполнять аккуратно. Чтобы “попадание” было точным, следите за цветом надписи папки-приемника. При точном наведении надпись меняет цвет – в этот момент можно отпускать кнопку мыши при перетаскивании. Еще труднее правильно “попасть в приемник” при перетаскивании групп выделенных объектов. Метод контроля тот же – по выделению надписи.
11. На левой панели Проводника откройте папку С: WindowsTemp. На правой панели убедитесь в наличии в ней папки Экспериментальная.
12. Найдите на левой панели Корзину и перетащите папку Экспериментальная на ее значок. Раскройте Корзину и проверьте наличие в ней только что удаленной папки. Закройте окно программы Проводник.
Упражнение. Создать и копировать файлы и каталоги (папки) с помощью программы Проводник1. Запустите программу Проводник с помощью Главного меню (Пуск – Программы – Стандартные – Проводник).
2. Откройте «свой» каталог архива практических работ и в нем создайте предложенную на рисунке файловую структуру.
3. Создайте папку Проводник. Для этого в правом окне Проводника откройте контекстное меню и выберите команду Создать – Папку.
4. В папке Проводник создайте подкаталоги согласно схеме.
5. На левой панели Проводника разверните все папки созданной файловой структуры. Для этого выполните последовательно щелчки на необходимом значке узла «+».
6. Скопируйте папку Акты в папку Диплом. Для этого в левом окне Проводника правой кнопкой мыши перетащите значок папки Акты и поместите его точно на значок Диплом и выберите команду Копировать.
7. Переместите папку Свидетельства в папку Бланки (перемещайте правой кнопкой мыши, выбирая команду Переместить).
8. Переименуйте папку Отчеты в папку Заявка. Для этого вызовите контекстное меню объекта папки Отчеты и выберите команду Переименовать, дальше введите с клавиатуры новое имя и обязательно нажмите клавишу Enter.
9. В папке Письма создайте текстовый файл, дав ему имя Налоговая инспекция. txt.
10. В папке Накладная создайте документ Microsoft Word, дав ему имя Канцелярские товары.
11. С помощью программы Проводник скопируйте файл Налоговая инспекция. txt в папку Проводник. Для этого сделайте папку Письма текущей, дальше на правой панели Проводника наведите указатель мыши на значок файла Налоговая инспекция. txt и, зацепив правой кнопкой, перетащите значок и поместите его точно на значок папки Проводник на левой панели Проводника, опустите кнопку и выберите команду Копировать.
12. Файл Канцелярские товары. dос переместите в папку Бланки. Для этого сделайте папку Накладная текущей, затем на правой панели Проводника наведите указатель мыши на значок файла Канцелярские товары и, зацепив правой кнопкой, перетащите значок и поместите его точно на значок папки Бланки на левой панели Проводника, опустите кнопку и выберите команду Переместить.
Работа с приложениямиОперационная система Windows 2000 позволяет пользователям работать с несколькими приложениями одновременно. При этом переключение между запущенными приложениями можно осуществлять посредством соответствующих кнопок на панели задач.
Запуск приложенийЗапуск приложения в Windows 2000 может быть осуществлен одним из следующих способов:
• Посредством выбора соответствующей команды в стартовом меню.
• С помощью ярлыка, расположенного на рабочем столе.
• С помощью кнопки, расположенной на одной из панелей инструментов панели задач.
• С помощью диалогового окна Выполнить.
• С помощью программы Проводник.
Запуск приложений с помощью стартового менюЧтобы запустить приложение с помощью стартового меню, необходимо выполнить следующие действия:
1. Выполните щелчок мышью на кнопке Пуск.
2. В открывшемся стартовом меню (это его первый уровень) будут отображены имена различных подменю и команд. Переместите курсор мыши на меню Программы.
3. В открывшемся подменю также будут отображены имена различных подменю и команд. Чтобы увидеть содержимое определенного меню (открыть меню), достаточно переместить указатель на его имя. Откройте нужное меню.
4. В открывшемся подменю выберите команду, запускающую соответствующее приложение.
4.5. Настройка элементов оформления Windows 2000
Операционная система Windows 2000 позволяет использовать в качестве фона Рабочего стола фоновый узор, фоновый рисунок или документ в формате HTML (в этом формате представляются Web-страницы Интернета). Выбор метода оформления осуществляют на вкладке Фон диалогового окна Свойства: Экран, которое открывают с помощью значка Экран в окне Панель управления или посредством пункта Свойства контекстного меню Рабочего стола.
При выборе фонового рисунка предоставляются средства для выбора способа его расположения (по центру экрана или на полном экране). В последнем случае возможен выбор варианта Растянуть перемасштабированием изображения в соответствии с размером Рабочего стола или варианта Рядом (без перемасштабирования, но с размножением копий рисунка по всему полю Рабочего стола).