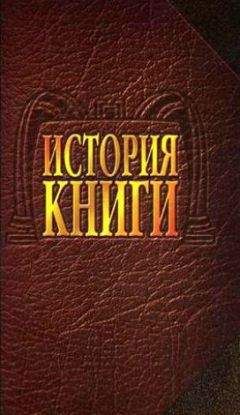Лариса Малинина - Основы информатики: Учебник для вузов
Чтобы отобразить в иерархическом дереве окна программы Проводник значки папок, содержащихся на запоминающем устройстве или в другой папке, необходимо выполнить щелчок на символе «+» рядом со значком соответствующего запоминающего устройства или папки. После этого вместо символа «+» появится символ «-». Выполнив на нем щелчок, мы проделаем обратную операцию – скроем в иерархическом дереве значки папок, содержащихся на этом устройстве или в этой папке.
Кнопки Назад, Вперед и ВверхЧтобы открыть папку, из которой вы перешли в текущую папку, вам необходимо нажать кнопку Назад или воспользоваться комбинацией клавиш Alt + <—.
Для возврата к прежней папке вам достаточно нажать кнопку Вперед на панели инструментов или воспользоваться комбинацией клавиш Alt + —>.
Чтобы открыть в окне программы Проводник папку, которая расположена в дереве папок и устройств на один уровень выше текущей, необходимо нажать клавишу Backspace или выполнить щелчок мышью на кнопке Вверх на панели инструментов.
Поиск папок и файлов в программе ПроводникЧтобы найти файл или папку, необходимо:
1. Войти в программу Проводник в меню Сервис – Поиск – Файлы и папки.
2. В открывшемся диалоговом окне в поле Имя ввести имя искомой папки (файла), в поле Где искать выбрать диск, на котором предположительно находится искомая папка (файл).
3. В случае необходимости можно сузить поиск, пользуясь кнопкой Обзор. При желании и необходимости можно установить некоторые дополнительные поисковые параметры (текст, ориентировочную дату редактирования документа, размер).
4. Нажать кнопку Найти.
Разыскивать определенный файл в правой части окна Обзор с помощью линейки прокрутки довольно утомительно. Однако существует способ приближаться к искомому файлу (папке) «прыжками». Для этого на клавиатуре необходимо набрать первое из названий файлов (папок). В том случае, когда на одну и ту же букву начинаются имена нескольких объектов, выбирается имя первого.
Чтобы найти файл или папку в Windows 2000 используют Главное меню (Пуск – Найти – Файлы и папки).
Рисунок 4.8. Окно Результаты поиска
Рисунок 4.9. Окно параметров поиска
Управление файламиИспользуя программу Проводник, можно выполнять копирование, перемещение и переименование файлов. Кроме того, с помощью этой программы можно запустить требуемое приложение или открыть нужный документ.
Чтобы открыть тот или иной текстовый документ, необходимо дважды щелкнуть по значку документа (для web-интерфейса – один щелчок) или выполнить щелчок правой кнопкой мыши на пиктограмме этого документа и выбрать в контекстном меню команду Открыть. Команда Открыть присутствует и в меню Файл.
Отображение файлов и папок в окне программы ПроводникКогда вы запускаете программу Проводник, в правой части ее окна Windows демонстрирует список имен и значков папок и файлов. Для изменения варианта отображения файлов и папок в окне Обзор можно воспользоваться командами меню Вид или кнопкой Вид панели инструментов.
Выбрав в программе Проводник отображение детальной информации (команда Таблица меню Вид) о файлах и папках, можно отсортировать файлы и папки в списке по определенному критерию, причем для этого понадобится выполнить всего лишь один щелчок мышью на заголовке соответствующего столбца.
После выполнения второго щелчка на заголовке столбца программа Проводник произведет сортировку в обратном порядке, например, в обратном алфавитном порядке. Если для отображения файлов и папок используется команда Крупные значки, то можно выполнить сортировку, воспользовавшись командами подменю Упорядочить значки меню Вид.
Отмена операций с файламиВ Windows 2000 есть простое средство, предназначенное для отмены одного или нескольких ошибочных действий. Так, например, работая с программой Проводник, вы можете отменить удаление файла, переименование, перемещение или копирование, выбрав команду Отменить ххх (где ххх может принимать значения «удаление», «переименование» или «копирование») из меню Правка окна Обзор или кнопку Отменить
на панели инструментов Проводника.
Операции с файловой структуройРаботая в Windows 2000 с файлами, вы можете осуществлять с ними самые разнообразные операции, основные из которых:
• навигация по файловой структуре;
• запуск программ и открытие документов;
• создание папок;
• копирование файлов и папок;
• перемещение файлов и папок;
• удаление файлов и папок;
• переименование файлов и папок;
• создание ярлыков;
• изменение атрибутов и др.
Выделение объектовПри работе с различными объектами системы Windows можно производить необходимые операции не с одним объектом, а с целой группой. Чтобы система знала, к каким объектам относится та или иная команда, их предварительно нужно маркировать (отметить).
Выделение группы файловЧтобы отметить несколько объектов, маркируйте первый объект, нажмите клавишу Ctrl и, удерживая ее нажатой, маркируйте другие объекты (выполняйте щелчок левой кнопкой мыши на других объектах).
Кроме того, маркировать файлы можно следующим образом:
1. Маркируйте первый необходимый объект.
2. Нажмите клавишу Shift и, удерживая ее, маркируйте последний из группы файлов, которые необходимо отметить.
В результате все имена файлов, находящиеся между первым и последним отмеченным файлом, будут маркированы.
Выделение всех файлов и папокЧтобы отметить все файлы и папки текущего каталога, необходимо выбрать команду Выделить все в меню Правка окна любой папки.
Копирование и перемещение объектовЧтобы скопировать какой-либо объект (файл, папку, ярлык) в Windows 2000, необходимо выполнить следующие действия:
• Открыть папку, содержащую объекторигинал, а затем папку, в которую должна быть помещена копия объекта; расположить оба окна таким образом, чтобы они были видны на экране одновременно.
• Отметить нужный объект (объекты) и переместить его, удерживая нажатой клавишу Ctrl и левую кнопку мыши, в целевую папку.
• Как только кнопка мыши будет отпущена, Windows создаст копию объекта.
Кроме того, объект может быть скопирован и путем перетаскивания в целевую папку. При этом необходимо удерживать нажатой правую кнопку мыши, а в появившемся контекстном меню выбрать команду Копировать.
Если вы выберете в контекстном меню команду Переместить, то объект будет не скопирован, а перенесен в целевую папку.
Использование буфера обмена для работы с объектамиСистема Windows создает и обслуживает на компьютере невидимую для пользователя область памяти, называемую буфером обмена. Этой областью можно и нужно уметь пользоваться.
Принцип работы с буфером обмена очень прост:
1. Открываем папку-источник. Выделяем щелчком нужный объект.
2. Копируем или забираем объект в буфер. В первом случае объект остается в папке-источнике и может быть размножен. Во втором случае он удаляется из папки-источника, но может некоторое время храниться в буфере. Последняя операция называется вырезанием объекта.
3. Открываем папку-приемник и помещаем в нее объект из буфера обмена. Три указанные операции (Копировать, Вырезать и Вставить) можно выполнять разными способами. Классический прием состоит в использовании пункта Правка в строке меню, но более удобно пользоваться командными кнопками панели инструментов:
Самый же эффективный способ работы с буфером обмена состоит в использовании комбинаций клавиш клавиатуры:
CTRL + С – копировать в буфер;
CTRL + X – вырезать в буфер;
CTRL + V – вставить из буфера.
Эти приемы работают во всех приложениях Windows, и их стоит запомнить. Через буфер обмена можно переносить фрагменты текстов из одного документа в другой, можно переносить иллюстрации, звукозаписи, видеофрагменты, файлы, папки и вообще любые объекты.
Удаление файловЕсли определенные файлы становятся ненужными, их можно удалить с соответствующего носителя информации. Это позволит сэкономить память на жестком диске. Удалять файлы в Windows 2000 рекомендуется следующим образом:
1. Отметить значки файлов, которые необходимо удалить.
2. Выполнить щелчок правой кнопкой мыши на одном из отмеченных значков и выбрать в появившемся контекстном меню команду Удалить.
3. В диалоговом окне нажать кнопку Да, после чего Windows поместит отмеченные файлы в папку Корзина.
Ненужный файл или файлы можно удалить и с помощью мыши. Для этого достаточно перетащить значок удаляемого файла на значок Корзина, удерживая нажатой левую кнопку мыши.
Восстановление удаленных файловЕсли вы случайно удалили какой-либо файл, его можно восстановить, достав из Корзины.
Для этого откройте окно Корзина, выполнив двойной щелчок на одноименном значке либо щелкнув на ней правой кнопкой мыши и выбрав в контекстном меню команду Открыть. Отметьте объект, подлежащий восстановлению, и выберите команду Восстановить меню Файл.