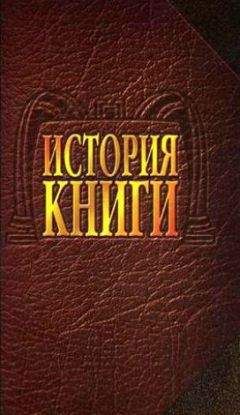Лариса Малинина - Основы информатики: Учебник для вузов
Чтобы переместить окно в области рабочего стола, необходимо установить курсор мыши на заголовке окна, нажать левую клавишу мыши и переместить окно туда, куда это необходимо.
Чтобы изменить размеры окна, установите курсор мыши на одну из его границ (курсор при этом превращается в двойную стрелку), нажмите левую клавишу мыши и передвижением по вертикали или горизонтали изменяйте размеры.
Вы можете расположить окна на рабочем столе различными способами. Окна могут располагаться каскадом, друг под другом или одно рядом с другим.
Для того чтобы выбрать способ размещения окна на рабочем столе, нужно выполнить щелчок правой кнопки мыши в свободной области панели задач выбрать в открывшемся контекстном меню команду Окна каскадом, Окна справа налево или Окна сверху вниз.
Панель задачПанель задач обычно отображается в нижней части Рабочего стола. С ее помощью вы можете управлять задачами, выполняемыми в данный момент.
Задачей является любое приложение (процесс), выполняемое в данный момент. Так, например, задачами являются: запущенное приложение Word для Windows, открытое окно Панель управления или любое открытое окно, скажем, окно папки, хранящейся на сетевом запоминающем устройстве.
С помощью Панели задач можно быстро активизировать нужное приложение. Для этого достаточно выполнить щелчок мышью на кнопке данного приложения, расположенной на панели задач. После этого окно приложения будет переведено на передний план Рабочего стола, и вы сможете начать с ним работать.
Работа с панелью задачПосле запуска любого приложения на панели задач появляется кнопка, на которой отображается пиктограмма и название запущенного приложения (рис. 4.7). Таким образом, все запущенные приложения отображаются на панели задач в виде кнопок.
Рисунок 4.7. Панель задач
Кнопка активного в данный момент приложения изображается нажатой.
Переключение между программами с помощью клавиатурыПереключаться между программами можно не только с помощью панели задач, но и с помощью клавиатуры. Если в Windows нажать комбинацию клавиш Alt+Tab, то на экране появится небольшое окно, в котором будут отображены пиктограммы всех запущенных на данный момент приложений. Удерживая нажатой клавишу Alt и нажимая клавишу Tab, необходимо выбрать пиктограмму нужного приложения и отпустить обе клавиши. После этого окно выбранного вами приложения будет перемещено на передний план.
Упражнение. Изучение приемов работы с объектами1. Откройте папку Мои документы.
2. Щелчком на раскрывающей кнопке разверните окно на полный экран.
3. В строке меню дайте команду Файл – Создать – Папку. Убедитесь в том, что в рабочей области окна появился значок папки с присоединенной надписью Новая папка.
4. Щелкните правой кнопкой мыши на свободной от значков рабочей области окна текущей папки. В открывшемся контекстном меню выберите команду Создать – Папку. Убедитесь в том, что в пределах окна появился значок папки с надписью Новая папка (2).
5. Щелкните правой кнопкой мыши на значке Новая папка. В открывшемся контекстном меню выберите пункт Переименовать. Дайте папке содержательное имя, например, Экспериментальная. Аналогично переименуйте папку Новая папка (2). Убедитесь в том, что операционная система не допускает существования в одной папке двух объектов с одинаковыми именами. Дайте второй папке имя Мои эксперименты.
6. Восстановите окно папки Мои документы до нормального размера щелчком на восстанавливающей кнопке.
7. Откройте окно Мой компьютер. В нем откройте окно с содержимым жесткого диска (С:). Пользуясь полосами прокрутки, разыщите в нем папку Windows и откройте ее двойным щелчком. В открывшемся содержимом разыщите значок папки Temp и откройте ее (эта папка считается папкой временного хранения данных, и экспериментировать с ее содержимым можно без опасений). Перетаскиванием переместите папку Экспериментальная из папки Мои документы в папку С: WindowsTemp. Специальным перетаскиванием переместите папку Мои эксперименты в папку С: WindowsTemp и по окончании перетаскивания выберите пункт Переместить в открывшемся контекстном меню.
8. Откройте окно С: WindowsTemp. Щелчком выделите значок папки Экспериментальная. При нажатой клавише Ctrl щелчком выделите значок папки Мои эксперименты. Убедитесь в том, что в рабочей области одновременно выделено два объекта (групповое выделение).
9. Заберите выделенные объекты в буфер обмена комбинацией клавиш Ctrl + X. Убедитесь в том, что их значки исчезли в рабочей области папки.
10. Откройте окно папки Мои документы. Вставьте в него объекты, находящиеся в буфере обмена (Ctrl + V).
11. Выделите значки папок Экспериментальная и Мои эксперименты в папке Мои документы. Щелкните правой кнопкой мыши и в открывшемся контекстном меню выберите пункт Удалить. В открывшемся диалоговом окне подтвердите необходимость удаления объектов. Закройте окно папки Мои документы.
12. Двойным щелчком на значке откройте окно Корзина. Убедитесь, что в нем находятся значки удаленных папок Экспериментальная и Мои эксперименты. Выделите оба значка. Щелкните правой кнопкой мыши и в открывшемся контекстном меню выберите пункт Восстановить. Закройте Корзину.
13. Откройте окно папки Мои документы. Убедитесь в том, что в нем восстановились значки папок Экспериментальная и Мои эксперименты. Выделите оба значка. Удалите их с помощью клавиши Delete при нажатой клавише Shift. В открывшемся диалоговом окне подтвердите необходимость удаления объектов. Закройте окно папки Мои документы.
14. Откройте окно Корзины. Убедитесь в том, что объекты, удаленные при нажатой клавише Shift, не поступили в Корзину. Закройте Корзину.
Упражнение. Создать папки и файлы на Рабочем столе1. На свободной поверхности Рабочего стола вызовите контекстное меню (щелкните правой кнопкой мыши) и выберите (наведите указатель мыши и щелкните левой кнопкой мыши) команду Создать – Папку.
2. Наберите на клавиатуре имя папки № Курса_Группа №, например, Курс 1_ Группа № 401 и нажмите клавишу Enter.
3. Откройте свою папку. Вы ее только что создали.
4. В текущей папке создайте еще две папки, дайте им названия Рабочий стол и Разное.
5. В папке Рабочий стол создайте документ Microsoft Word под именем Ответ. Для этого на свободной поверхности рабочего стола вызовите контекстное меню и выберите команду Создать – Документ Microsoft Word, дальше наберите на клавиатуре имя документа (файла), например, Ответ, и обязательно нажмите клавишу Enter.
6. Откройте документ с именем Ответ (наведите указатель мыши и выполните двойной щелчок). Обратите внимание: документ пуст; напечатайте названия всех объектов, находящихся на Рабочем столе вашего компьютера.
7. Сохраните изменения в документе, для этого выберите (наведите указатель мыши и щелкните левой кнопкой мыши) команду меню Файл – Сохранить.
8. В папке Разное создайте точечный рисунок под именем Картинка. Для этого на свободной поверхности рабочего стола вызовите контекстное меню и выберите команду Создать – Точечный рисунок.
9. Наберите на клавиатуре имя документа (файла), например, Картинка, и обязательно нажмите клавишу Enter.
10. Откройте документ с именем Картинка. Обратите внимание: документ пуст, нарисуйте квадрат, в нем треугольник, очертите квадрат кругом.
11. Сохраните изменения в документе. Для этого выберите (наведите указатель мыши и щелкните левой кнопкой мыши) команду меню Файл – Сохранить.
Упражнение. Создать файлы и каталоги (папки) с помощью Системы окон Мой компьютер.1. Откройте папку Мой компьютер. В строке меню выберите команду Сервис – Свойство папки. Выберите вкладку Общие, в появившемся диалоговом окне поставьте флажок Открывать каждую папку в своем окне.
2. Создайте папку Мой компьютерВаш каталог архива Практических работПроводникДоговораПисьмаПользователь. Для этого необходимо папку Письма сделать текущей (открыть последовательно окна перечисленных в спецификации объектов) и выполнить алгоритм создания папки. Закройте окна.
3. Создайте папку Мой компьютерВаш каталог архива Практических работПроводникЗаявленияЗаявкаСвидетельстваСтудент. Для этого необходимо папку Свидетельства сделать текущей (открыть последовательно окна перечисленных в спецификации объектов) и выполнить алгоритм создания папки. Закройте окна.
4. Создайте файлы Мой компьютер Ваш каталог архива Практических работ ПроводникДоговораПисьмаПользовательответ. dос и Мой компьютерВаш Каталог архива Практических работПроводникДоговораПисьмаПользовательпроба сил. txt
5. Для этого необходимо сделать папку Пользователь текущей, дальше использовать алгоритм создания документа. Закройте окна.
4.4. Программа Проводник
Чтобы отобразить в иерархическом дереве окна программы Проводник значки папок, содержащихся на запоминающем устройстве или в другой папке, необходимо выполнить щелчок на символе «+» рядом со значком соответствующего запоминающего устройства или папки. После этого вместо символа «+» появится символ «-». Выполнив на нем щелчок, мы проделаем обратную операцию – скроем в иерархическом дереве значки папок, содержащихся на этом устройстве или в этой папке.