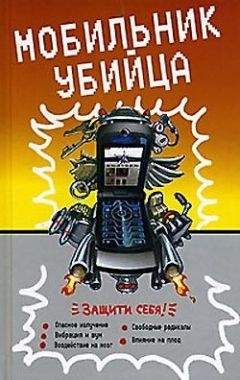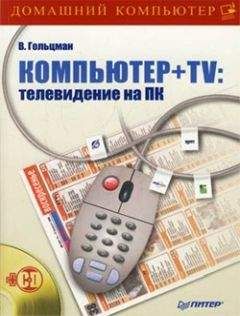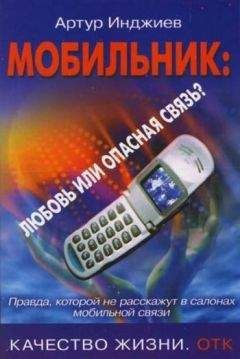Виктор Гольцман - Компьютер + мобильник: эффективное взаимодействие
Обратите внимание, что нужно получить квадратное изображение, поэтому рамка должна иметь квадратную форму. Чтобы облегчить себе задачу, можно установить размеры рамки вручную. Делают это, указав на панели редактирования значения полей Width (Ширина) и Height (Высота). Если сложно выбрать нужную высоту и ширину рамки, можно установить флажок Constrain cropping proportion (Придерживаться пропорций при обрезке) и выбрать соотношения сторон.
После того как вы определились с размером рамки и установили ее в нужную позицию, нажмите кнопку Done (Готово), чтобы удалить часть изображения, находящуюся вне ее.
Теперь пора уменьшить изображение, чтобы его разрешение совпадало с разрешением экрана телефона. Для этого перейдите в режим Resize (Изменить размер), нажав кнопку Resize (Изменить размер) на панели инструментов.
На панели редактирования, расположенной в правой части окна, вы можете видеть поля Width (Ширина) и Height (Высота), предназначенные для установки ширины и высоты изображения. Допустим, экран имеет разрешение 128 x 128 точек, значит, нужно установить ширину и высоту изображения равными 128 (рис. 6.4.).
Рис. 6.4. Режим изменения размера изображения.
После того как вы изменили размеры, нажмите кнопку Done (Готово) и сохраните изображение, нажав кнопку
расположенную на панели инструментов в верхней части экрана.
Теперь осталось только загрузить изображение в телефон. Если вы хотите провести дополнительное редактирование, например изменить яркость, контрастность, можно воспользоваться соответствующими инструментами панели редактирования.
Для профессиональной работы с изображениями используют такие графические редакторы, как Adobe Photoshop, CorelDRAW и Macromedia FreeHand. Они позволяют существенно доработать картинку, добавить в нее новые объекты и т. п.
Еще раз напомним общий алгоритм преобразования изображения перед отправкой на мобильный телефон.
1. Открыть изображение в графическом редакторе.
2. Обрезать лишние части изображения, то есть соотношение сторон изображения должно быть равным соотношению сторон экрана мобильного телефона.
3. Масштабировать изображение. Вы должны установить ширину и высоту равными ширине и высоте экрана телефона. В этом случае картинка будет развернута на весь экран.
4. Сохранить изображение в формате, поддерживаемом мобильным телефоном. Если мобильный поддерживает формат JPG, используйте его, так как он обеспечивает наилучшее соотношение размер/качество.
На этом закончим рассмотрение создания картинок для мобильных телефонов. У вас есть общий алгоритм работы и конкретный пример. После некоторой практики преобразование изображения в нужный формат будет занимать не более 3-5 минут.
Создание анимации
Современные мобильные телефоны поддерживают не только статичные изображения, но и анимированные GIF-файлы. Все больше пользователей ставят в качестве заставки на экран телефона динамичные изображения, ведь они гораздо привлекательнее.
Существует огромное количество сервисов, предлагающих скачать готовые анимированные картинки: от вас требуется только отослать SMS на такой-то номер. В этом разделе рассмотрим, как создавать GIF-анимацию для мобильных телефонов. Теперь вы сможете проявить индивидуальность, загрузив на мобильный то, что вам по вкусу.
Создать динамичное изображение совсем несложно. Все, что от вас потребуется, – это минут 15–20 свободного времени и, кончено, фантазия.
Итак, для начала нужно создать кадры, из которых будет состоять анимация. Это можно сделать в любом графическом редакторе: Microsoft Paint, CorelDRAW или Adobe Photoshop. Например, на рис. 6.5 изображено окно Microsoft Paint, в котором создан один из кадров будущей анимации.
Рис. 6.5. Пример кадра в Microsoft Paint.
Как вы уже, наверное, догадались, здесь изображено некое подобие вращающегося вентилятора. Создайте необходимое количество кадров с помощью одного из графических редакторов. Чем их больше, тем более плавной выглядит анимация, но увеличивается и размер файла. Так что ищите компромисс.
Когда все кадры созданы, пора собирать из них анимированный файл. Для этого будем использовать программу GIF Movie Gear, демонстрационную версию которой можно бесплатно скачать с сайта www.moviegear.com. Это приложение предоставляет все необходимые инструменты для создания полноценной анимированной картинки: масштабирование, установка времени задержки, предварительный просмотр и др.
Запустим программу GIF Movie Gear (рис. 6.6).
Чтобы приступить к созданию анимированного файла, нажмите кнопку Insert Frames (Вставить кадры). В результате в окно будет добавлен первый кадр. Для добавления остальных кадров воспользуйтесь сочетанием клавиш Ctrl+I. Откроется окно проводника, в котором вас попросят выбрать нужный файл. Чтобы добавить файл, дважды щелкните на нем кнопкой мыши. Повторите эту процедуру для всех кадров вашей анимации, причем добавляйте их по порядку. Это избавит вас от дополнительной работы в будущем. Если вы хотите загрузить уже готовую анимированную картинку, чтобы ее отредактировать, воспользуйтесь кнопкой Open File (Открыть файл).
Рис. 6.6. Окно программы GIF Movie Gear.
В результате у вас должно получиться нечто похожее на то, что вы видите на рис. 6.7.
Теперь давайте настроим параметры анимации. Сначала установим время, в течение которого кадр будет находиться в активном состоянии. Для этого выделите нужный кадр и установите время задержки в поле с изображением часов, расположенном на панели инструментов (рис. 6.8).
Обратите внимание, что время задержки устанавливается в условных единицах. Одна условная единица равна 1/100 секунды.
Рис. 6.7. Кадры для будущей анимации.
Рис. 6.8. Установка задержки.
После установки времени задержки нужно задать геометрические размеры анимации. Сделать это можно, выполнив команду Animation > Resize (Анимация > Изменение размера). Появится соответствующее окно (рис. 6.9).
Задайте значения Width (Ширина) и Height (Высота) и нажмите кнопку OK. Оптимальная высота и ширина зависят от размеров дисплея мобильного телефона.
Вам, конечно же, захочется посмотреть, что получилось, еще до загрузки файла в телефон. Сделать это очень просто – воспользуйтесь комбинацией клавиш Ctrl+P или нажмите кнопку Play (Воспроизвести) на панели инструментов. В результате на экране появится проигрыватель GIF-анимации (рис. 6.10), в котором вы и увидите результат ваших трудов.
Рис. 6.9. Масштабирование анимации.
Рис. 6.10. Проигрыватель GIF-анимации.
Когда все сделано, остается только сохранить все одним файлом на жестком диске. Для этого используйте команду меню File > Save GIF Animation As (Файл > Сохранить GIF-анимацию как).
Осталось только загрузить анимацию в телефон.
Еще хотелось бы рассказать об одной несложной, но очень полезной функции программы GIF Movie Gear – оптимизации анимированного файла.
По умолчанию в выходном файле сохраняются все кадры изображения полностью, в результате чего размер файла может оказаться большим, чем хотелось бы. Однако ведь обычно при переходе от кадра к кадру изменяется лишь небольшая часть изображения, иногда даже менее 10 %. Так вот, программа GIF Movie Gear оптимизирует файл так, что сохраняется не весь кадр, а только часть, отличающаяся от предыдущего.
Чтобы воспользоваться функцией оптимизации, выполните команду Animation > Optimize (Анимация > Оптимизировать) или воспользуйтесь комбинацией клавиш Ctrl+T. Появится соответствующее окно (рис. 6.11).
Рис. 6.11. Настройки оптимизации.
Установите флажок Shrink palettes (global and local) (Смешать палитры (глобальную и локальную)). Это позволит уменьшить размер файла за счет объединения палитр.
Справа вы можете видеть информацию о размере текущего файла и файла после оптимизации. Как видите, в нашем случае он уменьшится на 23,1 %, что очень даже неплохо. В некоторых случаях размер оптимизированного файла может быть в два и более раза меньше, чем размер неоптимизированного. Для завершения процесса оптимизации нажмите кнопку OK.
В результате будут удалены все неиспользуемые фрагменты изображений. Окно программы примет следующий вид (рис. 6.12).
Теперь просто сохраните динамическую картинку одним файлом, как это было описано выше, и загрузите ее в телефон.
На этом закончим знакомство с процессом создания анимированных изображений. Используя полученные знания, вы с легкостью сможете создавать интересные и красивые динамичные картинки и украшать ими свой мобильный телефон.