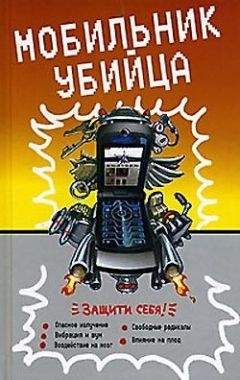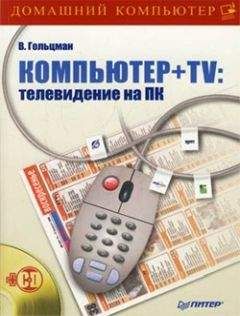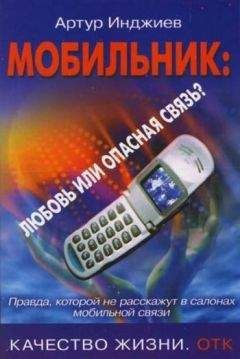Виктор Гольцман - Компьютер + мобильник: эффективное взаимодействие
на панели инструментов. С помощью ползунка (рис. 5.3) вы можете регулировать громкость воспроизведения.
Рис. 5.3. Регулятор громкости.
5. Если выбранный масштаб не позволяет точно определить границы фрагмента, вы можете изменять его с помощью кнопок
Еще один простой способ изменить размер отображения – удерживая нажатой клавишу Ctrl, крутить колесико мыши, регулируя масштаб.
6. После того как нужный фрагмент выбран, выберите пункт меню File (Файл) и выполните соответствующую команду для сохранения фрагмента композиции в нужном формате.
Теперь рассмотрим еще одну полезную возможность программы Mobile Rington Converter – наложение голоса на звуковую дорожку композиции. С помощью этой функции вы можете в любую композицию добавить свой голос и получить очень интересный результат.
1. Загрузите мелодию, на которую вы хотите наложить голос.
2. Подключите микрофон к компьютеру.
3. Выберите инструмент Selection Tool (Инструмент выделения) (кнопка
на панели инструментов).
4. Щелкните кнопкой мыши в том месте композиции, где вы хотите начать добавление голоса.
5. Затем нажмите кнопку
расположенную на панели инструментов. Появится окно Input Source (Источник) (рис. 5.4).
Рис. 5.4. Выбор источника записи звука.
6. Из раскрывающегося списка Input Source (Источник) выберите нужный источник, в нашем случае это Микрофон. Затем нажмите кнопку Add Recording Track (Добавить записываемую дорожку). После этого начнется воспроизведение композиции с указанного места, а вы сможете наложить голос с помощью микрофона.
7. Для прекращения наложения голоса нажмите кнопку
на панели инструментов. В результате ваш голос будет наложен на звуковую дорожку композиции.
Теперь вы сможете с помощью приложения Mobile Rington отредактировать музыкальную композицию и сохранить ее в необходимом формате.
Создание мелодий вручную
На данный момент вы уже знаете, каким образом можно создать собственный рингтон из чужой мелодии. Однако самое оригинальное, что вы можете сделать, – это создать мелодию самостоятельно. В этом разделе рассмотрим данную возможность на примере программы Mobile Music Polyphonic (рис. 5.5).
Как видите, если вы достаточно хорошо знаете нотную грамоту, то создать рингтон самостоятельно не составит абсолютно никакого труда, так как программа позволяет создавать мелодии «на нотном уровне». Кроме этого, Mobile Music Polyphonic может сохранить ваше творчество в любом из вышеописанных форматов.
Сейчас на практике рассмотрим, каким образом можно создать мелодию для мобильного телефона собственными руками при помощи Mobile Music Polyphonic.
Рис. 5.5. Окно программы Mobile Music Polyphonic.
1. Итак, запустите программу и создайте новый лист, нажав кнопку
расположенную в левом верхнем углу окна программы.
2. Нажмите кнопку с изображением ноты, расположенную в правом краю окна. Вы перейдете в режим написания мелодии, и на панели инструментов в правой части окна появятся ноты различной длительности.
3. Выберите нужную длительность ноты с помощью мыши.
4. Щелкните кнопкой мыши на том месте нотного листа, где вы хотите поместить выбранную ноту.
5. Добавляйте ноты до тех пор, пока у вас не получится мелодия.
6. Если одной страницы нотного листа окажется недостаточно, можете продолжить составление мелодии на следующем листе. Для этого нажмите кнопку со стрелкой вправо, расположенную в правом нижнем углу нотного листа. Нажатие кнопки со стрелкой влево вернет на предыдущую страницу.
Таким образом, здесь можно создать мелодию практически любой сложности. Все, что от вас требуется, – это знание нотной грамоты и немного творчества.
От программы было бы немного пользы, если бы она позволяла только писать мелодии на нотном листе и не позволяла сохранять ваши произведения в файл для последующей закачки на мобильный телефон.
Чтобы сохранить мелодию на жестком диске, нажмите кнопку
в левом верхнем углу окна программы. В открывшемся окне Сохранить как выберите нужный каталог и один из вариантов формата сохранения (рис. 5.6), задайте имя файла.
Рис. 5.6. Сохранение файла.
Как видите, программа может сохранять данные в форматах MIDI и MMF. Тем не менее вы без проблем сможете получить нужный формат данных, воспользовавшись программой Mobile Rington Converter. Для завершения сохранения файла нажмите кнопку Сохранить. Таким образом вы сохраните ваше произведение искусства в файле на жестком диске.
Кроме того, с помощью программы можно загружать мелодии для редактирования, что позволяет вам открыть уже сохраненные данные и вносить в них изменения и дополнения. Чтобы открыть файл, нажмите кнопку
расположенную на панели инструментов в левой верхней части окна. В открывшемся окне проводника найдите нужный файл и нажмите кнопку Открыть, чтобы загрузить содержимое файла в программу.
Хотелось бы отметить возможность выбора количества голосов в полифонической мелодии, интуитивно понятный интерфейс и приятное оформление в Mobile Rington Converter. Кроме этого, программа обладает рядом других положительных черт, которые вы заметите уже через несколько минут использования.
Для работы с рингтонами существует, конечно же, множество других программ. Некоторые из них (как и две вышеописанные) вы найдете на прилагаемом к книге компакт-диске.
Глава 6
СОЗДАНИЕ КАРТИНОК, АНИМАЦИИ И ИГР
Где искать мелодии и как их создавать самостоятельно, вы уже знаете. Эта глава будет посвящена картинкам, анимациям и играм для мобильных телефонов. Прочитав эту главу, вы научитесь самостоятельно создавать анимированные картинки средствами Macromedia Flash, а также программировать простейшие игры на языке Java.
Принципы создания картинок для сотовых телефонов
Сегодня картинки стали неотъемлемой частью мобильного телефона. Еще во времена черно-белых экранов было популярно устанавливать различные изображения, а когда экраны стали цветными, причем приобрели довольно высокое разрешение (более 128 x 128 точек), на телефонах стали хранить целые галереи изображений и даже фотографии. Однако где взять эти самые картинки? Ответ прост: нужно всего лишь отправить SMS на нужный номер. Устраивает? Если нет, тогда предлагаю еще более простое решение – создать картинку самому. Все, что от вас потребуется, – это доступ к компьютеру и пара минут свободного времени.
У многих пользователей на жестком диске хранится множество различных цифровых изображений. Тогда зачем покупать картинки, если своих более чем достаточно? Их нужно просто немного доработать, чтобы изображения корректно отображались на экране телефона.
Итак, что вам понадобится? Естественно, компьютер и программа для работы с графикой. Не обязательно для этого устанавливать мощный графический пакет: вполне достаточно будет обычного приложения для просмотра изображений с минимальными возможностями редактирования. В качестве примера будем использовать очень популярное приложение ACDSee.
Для начала нужно выбрать изображение, которое вы хотите отправить на свой мобильный телефон. Допустим, вы желаете установить на телефон изображение, представленное на рис. 6.1.
Рис. 6.1. Картинка, которую будем «готовить» для телефона.
Как видите, соотношение сторон рисунка совсем не соответствует соотношению сторон экрана мобильного телефона. К тому же изображение имеет разрешение 397 x 570 точек, а экранов с таким разрешением точно нет. Размеры мобильного изменить вряд ли удастся, поэтому нужно менять размеры изображения.
Для этого следует открыть изображение в соответствующем приложении (в данном случае ACDSee 6) и перейти в режим редактирования (в ACDSee для этого используют команду Modify > Edit Mode (Изменить > Режим правки) или сочетание клавиш Ctrl+E).
Ниже, на рис. 6.2, представлено окно программы ACDSee в режиме редактирования. Справа находится панель редактирования, на которой расположен список инструментов. Из всего списка вам понадобятся только инструменты Crop (Обрезка) и Resize (Изменить размер).
Следующий шаг – изменение соотношения сторон рисунка. Если экран вашего мобильного имеет форму квадрата, то рисунок тоже нужно сделать квадратным. Как этого добиться? Очень просто – обрезать лишнее.
Итак, нажимаем кнопку Crop (Обрезка), расположенную на панели инструментов справа. На экране появится рамка, позволяющая выбрать область обрезки (рис. 6.3).
Рис. 6.2. Окно редактора ACDSee.
Рис. 6.3. Режим обрезки изображения.