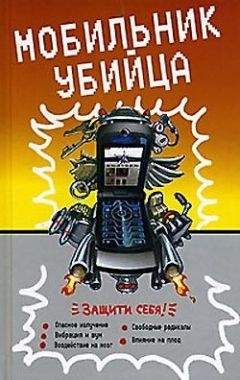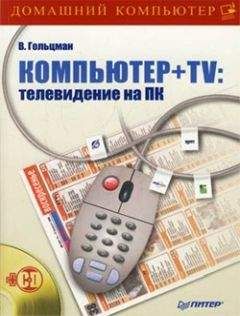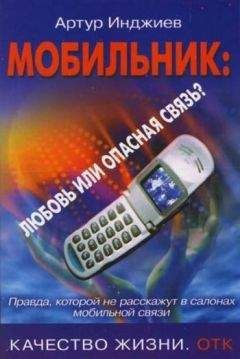Виктор Гольцман - Компьютер + мобильник: эффективное взаимодействие
Рис. 6.19. Жизненный цикл приложения.
После того как был получен сигнал к завершению работы, например пользователь нажал кнопку Выход, приложение разрушается.
Итак, жизненный цикл приложения понятен, теперь рассмотрим, какие методы отвечают за переход в каждое состояние.
• startApp – вызывается, когда приложение переходит в активное состояние.
• pauseApp – отвечает за переход в приостановленное состояние, проще говоря, за паузу.
• destroyApp – вызывается, когда приложение должно завершить свое выполнение, то есть разрушиться.
Немного модифицировав диаграмму, рассмотрим полный жизненный цикл приложения, включая методы, отвечающие за переходы из одного состояния в другое (рис. 6.20).
Рис. 6.20. Переходы между состояниями.
Теперь, если мы немного дополним нашу программу и внесем в нее только что рассмотренные методы, код будет выглядеть следующим образом (листинг 6.2).
Листинг 6.2. Модифицированный код
Эта программа тоже ничего не выполняет, но имеет некоторые дополнения. Например, при входе в активное состояние, то есть при запуске, в консоль будет выведена строка Вход. При выходе из программы в консоли появится строка Выход. Таким образом, вы сами сможете следить за изменением состояния программы.
Компиляция и запуск приложения
Давайте проверим работоспособность нашей программы на практике. Запустите пакет J2ME Wireless Toolkit. Для этого откройте папку WTK22bin (по умолчанию она расположен на диске C:) и запустите файл ktoolbar.exe. Отроется окно, представленное на рис. 6.21.
Рис. 6.21. Окно программы J2ME Wireless Toolkit.
Теперь создадим новый проект. Для этого нажмите кнопку New Project (Новый проект), расположенную в левом верхнем углу окна. Перед вами появится окно, изображенное на рис. 6.22.
Рис. 6.22. Окно создания нового проекта.
Поле Project Name (Имя проекта) содержит название вашего проекта. То, что вы введете в это поле, будет отображаться как название программы. Введите в него MyProject.
Поле MIDlet Class Name (Имя класса MIDlet) содержит название главного класса приложения, с которого будет начинаться выполнение программы. Содержимое поля MIDlet Class Name (Имя класса MIDlet) и название главного класса обязательно должны совпадать. Введите в этом поле MyClass.
После завершения ввода нажмите кнопку Create Project (Создать проект). Появится окно, содержащее сведения о свойствах проекта (рис. 6.23).
Рис. 6.23. Свойства проекта.
В свойствах проекта ничего менять не станем, оставим все как есть. Просто нажмите кнопку OK. Можно считать, что проект создан. Об этом свидетельствует содержимое консоли пакета J2ME Wireless Toolkit.
Пора вносить программный код. Перейдите в папку WTK22apps, в ней вы увидите вложенную папку MyProject – это и есть каталог нашего проекта. Внутри MyProject находится папка src, содержащая программный код проекта. На данный момент папка пуста, так как никакого кода мы туда не добавляли.
Создайте в папке src файл с именем MyMIDlet.java, затем откройте его в текстовом редакторе (щелкните правой кнопкой мыши на файле и в появившемся контекстном меню выполните команду Открыть с помощью > Блокнот). Введите в файл код из листинга 6.3.
Листинг 6.3. Код программы
Теперь сохраните содержимое файла, используя сочетание клавиш Ctrl+S, или команду Файл > Сохранить.
Сейчас вернитесь к J2ME Wireless Toolkit. Нажмите кнопку Build (Компиляция), чтобы скомпилировать проект. Если все прошло нормально, то есть проект не содержит ошибок, то в консоли должна появиться строка Build complete (Компиляция завершена).
Проверим, как программа работает. Нажмите кнопку Run (Исполнить), расположенную в верхней части окна. На экране появится эмулятор мобильного телефона (рис. 6.24).
Как видите, в качестве названия программы отображается MyProject, о чем уже упоминалось ранее.
Чтобы запустить программу, нажмите кнопку Launch (Запуск) на эмуляторе. Поскольку программа не выполняет никаких операций с экраном, то на экране эмулятора вы не увидите изменений, но в консоли будет выведено Вход, что свидетельствует о том, что программа все-таки корректно работает. Поскольку корректного выхода у нас не предусмотрено, то придется воспользоваться старым добрым методом – выключением телефона. Просто закройте окно эмулятора, нажав кнопку с крестиком. Перед выходом в консоль будет выведено Выход, затем окно эмулятора закроется, и в консоль будет выведена служебная информация о программе. В результате J2ME Wireless Toolkit будет выглядеть примерно так, как показано на рис. 6.25.
Итак, «скелет» приложения можно считать готовым. Однако до сих пор наши творения хоть и работали, но ничего не выводили на экран. Это нужно исправить.
Для начала немного теории. Дело в том, что само приложение, то есть класс MIDlet, рисовать не умеет. Для отображения графики существует специальный класс Canvas, а также его усовершенствованная версия – класс GameCanvas.
Рис. 6.24. Окно эмулятора телефона.
Рис. 6.25. Консоль вывода WTK.
Само слово «canvas» можно перевести с английского как «холст». Из этого следует, что класс Canvas предназначен для работы с графическими объектами, но не только. Он является базовым при разработке приложений, требующих низкоуровневой работы с экраном (то есть рисования), обработки нажатий клавиш (без этого в играх никуда), работы с джойстиком (если таковой имеется), а также для других полезных возможностей.
Его наследник, класс GameCanvas, умеет немного больше. В добавление к стандартным возможностям он умеет проверять состояние клавиш, поддерживает двойную буферизацию изображений (что значительно улучшает качество анимации) и др. Как видите, GameCanvas имеет больше возможностей, поэтому с ним мы и будем работать. Ниже приведены описания основных его методов.
• int getHeight – возвращает высоту экрана в пикселах.
• int getwidth – возвращает ширину экрана в пикселах.
• void paint(Graphics g) – этот метод должен содержать код, отвечающий за рисование. Graphics – объект класса Graphics, с помощью которого будет производиться рисование.
• Graphics getGraphics() – получает объект, с помощью которого и будет осуществляться рисование на экране.
• void flushGraphics() – отображает содержимое графического буфера на дисплей.
• void keyPressed(int keyCode) – этот метод вызывается, если была нажата какая-либо клавиша. keyCode – содержит код нажатой клавиши.
• void keyReleased (int keyCode) – метод вызывается, если какая-либо клавиша была отпущена. keyCode – содержит код нажатой клавиши.
С остальными методами вы познакомитесь в дальнейшем, в процессе написания программ.
Почти все готово, однако есть одно «но». Как уже упоминалось, класс Canvas является лишь холстом, а ведь для рисования нужен не только холст – очень пригодятся «кисти» и «краски». Инструменты для рисования содержатся в классе Graphics. Ниже представлено несколько его методов.
• void drawArc(int х, int у, int width, int height, int startAngle, int arcAngle) – рисует дугу эллипса:
– x – координата X левого верхнего угла прямоугольника, в который будет вписан эллипс;
– у – координата Y левого верхнего угла прямоугольника, в который будет вписан эллипс;
– width – ширина эллипса;
– height – высота эллипса;
– startAngle – начальный угол дуги;
– arcAngle – длина дуги в градусах.
• void drawLine(int x1, int y1, int x2, int y2) – рисует прямую линию:
– xl – координата Х начала линии;
– yl – координата Y начала линии;
– х2 – координата Х конца линии;
– у2 – координата Y конца линии.
• void drawRect(int х, int у, int width, int height) – рисует прямоугольник:
– x – координата Х левого верхнего угла прямоугольника;
– у – координата Y левого верхнего угла прямоугольника;
– width – ширина прямоугольника;
– height – высота прямоугольника.
• void drawRoundRect(int х, int у, int width, int height, int arcWidth, int arcHeight) – рисует прямоугольник с закругленными углами:
– х – координата Х левого верхнего угла прямоугольника;
– у – координата Y левого верхнего угла прямоугольника;
– width – ширина прямоугольника;