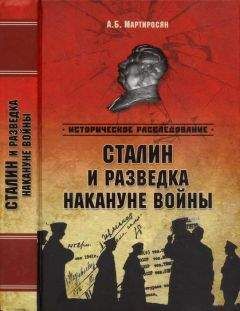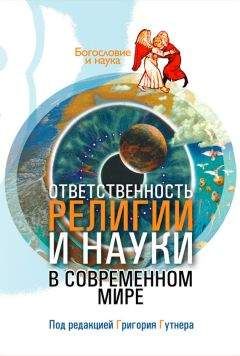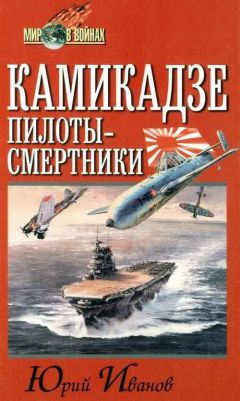Дмитрий Донцов - Сбои и ошибки ПК. Лечим компьютер сами
Рис. 4.9. Окно настройки разрешения
Если вы уверены, что программа «имеет право» открыть порт, то нажмите кнопку Permit (Разрешить). Чтобы каждый раз при попытке этой программы открыть порт не нажимать кнопку Permit (Разрешить) или Deny (Отказать), можно создать правило, согласно которому брандмауэр будет действовать в такой ситуации.
Для создания правила достаточно установить в окне, изображенном на рис. 4.9, флажок Create appropriate filter rule and don't ask me again (Создать подходящее правило фильтра и не спрашивать меня опять) и нажать необходимую кнопку – Permit (Разрешить) или Deny (Отказать). Если вы хотите настроить разрешение более детально, тогда нажмите кнопку Customize rule (Настроить правило) и измените значения необходимых параметров (рис. 4.10).
Рис. 4.10. Создаем правило для подключения
На этом настройку программы можно завершить. Теперь все зависит только от вас: разрешайте открытие портов только тем программам, в «честности» которых вы уверены на сто процентов.
Лечим компьютер от вирусов и троянских коней
Разнообразные вирусы и троянские кони – это настоящее бедствие компьютерного мира. На сегодняшний день по Интернету «разгуливают» сотни распространенных вирусов, которые норовят любым путем попасть в ваш компьютер и хоть чем-то навредить.
Троянские кони причиняют еще больший вред. Однажды незаметно «поселившись» в операционной системе, они проделывают в ней брешь в виде открытого порта, через который могут спокойно передавать и получать нужную информацию.
Чтобы предотвратить бесчинство вирусов и троянских коней, следует обязательно установить антивирусную программу с постоянно обновляемой базой вирусов, которая будет в реальном режиме отслеживать любые атаки со стороны недоброжелателей.
На сегодняшний день существует много антивирусных программ. Наиболее распространены следующие: Doctor Web, KAV Personal, Norton Antivirus и др.
Norton AntivirusАнтивирусный комплекс Norton Antivirus поставляется в двух вариантах: для одного пользователя и корпоративный. Как и все продукты компании Symantec, эта программа зарекомендовала себя отлично.
Кратко рассмотрим антивирусную программу Norton Antivirus Corporate Edition и на примере разберем ее практическое использование.
После запуска программы вы увидите на экране окно, показанное на рис. 4.11. В левой части окна находится древовидная структура, пункты которой выполняют различные функции.
Рис. 4.11. Интерфейс программы Norton Antivirus Corporate Edition
Часть программы, называемая монитором, постоянно находится в памяти компьютера и при необходимости запускает механизм обезвреживания обнаруженного вируса. Кроме этого, имеется возможность внеплановой проверки компьютера на вирусы.
Чтобы сканировать диски компьютера на наличие вирусов, необходимо выполнить команду меню Scan ? Scan Computer (Сканировать ? Сканировать компьютер) или выбрать соответствующий пункт в дереве в левой части окна (рис. 4.12).
Рис. 4.12. Выбираем диски, которые нужно проверить
Чтобы настроить параметры сканирования, нажмите кнопку Options (Параметры).
После этого на экране появится диалоговое окно, в котором можно настроить необходимые параметры (рис. 4.13).
Рис. 4.13. Указываем параметры сканирования дисков
Обычно по умолчанию заданы параметры сканирования, при которых программа, обнаружив вирус в файле любого типа, пробует вылечить файл. Если по каким-либо причинам это не удастся, зараженный файл будет перемещен в специальную папку на карантин.
После настройки параметров сканирования нажмите кнопку Scan (Сканировать). Программа начнет сканировать выбранные диски. При этом появится окно, в котором можно наблюдать за ходом процесса (рис. 4.14).
Рис. 4.14. Идет сканирование дисков
Если программа обнаружит вирус, на экране появится соответствующее сообщение. Вы можете в любой момент прервать проверку диска или временно остановить сканирование, воспользовавшись соответствующими кнопками, расположенными в верхней части данного окна.
После окончания сканирования можно просмотреть объекты, попавшие в карантин. Для этого необходимо выполнить команду меню View ? Quarantine (Вид ? Карантин) или выбрать соответствующую позицию в дереве (рис. 4.15).
Рис. 4.15. Список файлов, попавших в карантин
При этом на экране появится список с короткими названиями файлов. Чтобы узнать, каким вирусом заражен конкретный файл, нужно выбрать этой файл в списке и нажать кнопку View Item Properties (Свойства выбранного объекта) (данная кнопка выглядит как лист бумаги, на который указывает палец руки). Можно также щелкнуть на имени файла правой кнопкой мыши и в появившемся контекстном меню выбрать пункт Properties (Свойства)). Откроется окно Virus Infection Properties (Свойства вируса). В рассматриваемом примере файл batA.tmp заражен вирусом [email protected]!enc (рис. 4.16).
Рис. 4.16. Информация о карантинном объекте
В карантин попадают все инфицированные объекты, которые невозможно вылечить программой Norton Antivirus. Основной причиной этого является отсутствие описания вируса в антивирусной базе программы. Поскольку в дальнейшем эти объекты так и остаются в карантине, их необходимо удалить вручную. Чтобы это сделать, установите курсор на объект с вирусом и нажмите кнопку удаления, которая находится в верхней части окна (красный крест).
Doctor WebDoctor Web – проверенная временем программа, которая всеми доступными методами борется с вирусами (рис. 4.17).
Рис. 4.17. Окно антивирусной программы Doctor Web
В состав данного пакета входят антивирусный сканер Doctor Web, резидентный сторож SpIDer Guard (загружается при запуске операционной системы), почтовый сторож SpIDer Mail и планировщик задач DrWeb Scheduler.
Большим преимуществом программы является ежедневное автоматическое обновление антивирусной базы. Наличие эвристического анализатора позволяет Doctor Web находить любые вирусы и изменения вируса. Кроме того, программа может искать и лечить вирусы не только в обычных файлах, но и в архивах.
Рассмотрим пример проверки дисков на наличие вирусов.
Антивирусная программа Doctor Web может проверять как целые диски, так и отдельные папки. Выбранный объект проверки помечается красным шариком, после чего становится доступной кнопка запуска сканера, изменив цвет на зеленый (по аналогии со светофором).
После нажатия данной кнопки программа проверяет все выбранные объекты на наличие вирусов (рис. 4.18). При обнаружении вируса в нижней части окна появится соответствующая запись. Чтобы остановить проверку, можно нажать кнопку STOP или выполнить команду меню Файл ? Остановить проверку.
Рис. 4.18. Идет проверка выбранных объектов
С помощью входящего в комплект программы модуля SpIDer Mail можно в реальном времени проверять на наличие вирусов входящую и исходящую почту, что иногда бывает очень полезно. Параллельно ведется статистика работы приложения по удалению инфицированных объектов.
Чтобы автоматизировать проверку компьютера, можно воспользоваться встроенным планировщиком задач, указав ему периодичность проверки и проверяемые объекты.
«Антивирус Касперского»«Антивирус Касперского» – также довольно распространенная антивирусная программа. Очень часто ее можно встретить на компакт-дисках, прилагаемых к популярным компьютерным журналам, например «CHIP», «Компьютеры + Программы» и др.
В окне программы, содержащем три вкладки, расположены параметры и механизмы проверки (рис. 4.19).
Рис. 4.19. Окно программы «Антивирус Касперского»
В первую очередь необходимо на вкладке Настройка (она открыта на рис. 4.19) указать требуемый уровень защиты системы. Параметры постоянной защиты и параметры создаваемых плановых проверок настраивают отдельно. В первом случае необходимо щелкнуть в окне программы на ссылке Постоянная защита, во втором – Проверка по требованию (см. рис. 4.19).
Программа предлагает три уровня защиты.
• Максимальная скорость. Этот тип защиты характеризуется низкими требованиями к ресурсам компьютера, что позволяет использовать программу не только на слабых компьютерах, но и в условиях серьезной борьбы за ресурсы. При этом проверяются лишь те файлы, расширения которых вы указываете сами.
• Рекомендуемый. Как обычно, существует «золотая середина», которая характеризуется оптимальным распределением ресурсов при хорошей скорости проверки объектов на вирусы. В данном случае такой «серединой» является уровень, рекомендуемый разработчиками лаборатории Касперского. При таком уровне защиты проверяются все файлы, а также входящая и исходящая почта.
• Максимальная защита. Название данного уровня говорит само за себя: максимальное использование ресурсов компьютера для постоянного наблюдения за любыми файлами, с которыми в данный момент работает пользователь.