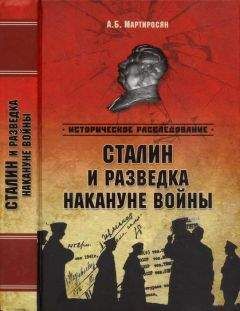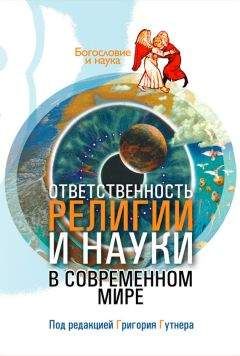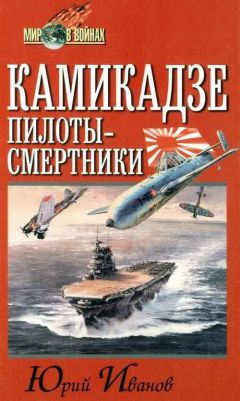Дмитрий Донцов - Сбои и ошибки ПК. Лечим компьютер сами
Рис. 3.5. Список выполняющихся процессов
Единственное, что можно сделать при возникновении этой проблемы, – вручную остановить выполнение процесса. Для этого щелкните правой кнопкой мыши на названии процесса и в появившемся меню выберите пункт Завершить процесс или Завершить дерево процессов, что более предпочтительно в данной ситуации (рис. 3.6).
Рис. 3.6. Завершаем выполнение процесса
В результате вы освободите не только некоторый объем оперативной памяти и файла подкачки, но и занятые программой файлы и устройства, которые до этого не могли быть использованы другими процессами.
Кстати, аналогичным образом можно поступить и с другими подозрительными процессами, отнимающими ресурсы у системы. Главное при этом – не переусердствовать.
Иногда бывает так, что во время работы вдруг перезагружается компьютер. Если исключить возможность аппаратных сбоев (например, неисправность блока питания), то виноватой может быть только работающая программа или нестабильность операционной системы. Например, достаточно часто компьютер перезагружается при просмотре видеофильма в программе BSPlayer или Crystal Player.
Чтобы устранить эту неисправность, попробуйте переустановить саму программу или программы, которые она использует в своей работе. Например, если компьютер зависает при воспроизведении видеофайла, переустановите кодеки для кодирования/декодирования видеоинформации.
4. Вирусы и шпионские программы
Наверное, не будет ошибкой сказать, что вместе с компьютером появились и программы, пытающиеся ему навредить. Различные вирусы, троянские кони, программы-шпионы, «черви» и прочие неприятные вещи постоянно держат в напряжении пользователя, работающего на компьютере. Если раньше они могли попасть в компьютер только с носителей информации (дискет, компакт-дисков и т. п.), то сейчас, чтобы подцепить какой-нибудь вирус, достаточно загрузить несколько страниц из Интернета.
Нет смысла рассказывать, чем чревато посещение компьютера подобными «гостями». Ясно одно: следует любыми доступными способами обезопасить его от этих неприятностей.
Брандмауэр Windows
Эффективным способом защиты компьютера от программ-шпионов и троянских коней является использование брандмауэра Windows, который добавляется в систему при установке второго пакета исправлений (Service Pack 2). Брандмауэр отслеживает и ограничивает любые подключения компьютера, блокируя различные непредвиденные атаки из Интернета и из локальной сети, которые могут своими действиями навредить операционной системе.
Если вы используете другую аналогичную программу, например Kerio Personal Firewall, то брандмауэр Windows вам фактически не нужен. Если же никаких сторонних программ у вас не установлено, то желательно, и даже необходимо, использовать встроенную защиту.
Рассмотрим работу с встроенным брандмауэром Windows.
Откройте Панель управления Windows (Пуск ? Панель управления). Выберите значок Брандмауэр Windows (рис. 4.1).
Рис. 4.1. Выбираем значок Брандмауэр Windows
В результате на экране появится окно Брандмауэр Windows (рис. 4.2), содержащее три вкладки с настройками.
Рис. 4.2. Брандмауэр Windows
На вкладке Общие находится переключатель, который можно установить в одно из двух положений.
• Если переключатель установлен в положение Включить (рекомендуется), значит, включен механизм защиты. Остальные параметры настраивают или по мере нахождения вредоносных программ, или вручную, на вкладке Исключения.
Если вы не хотите, чтобы на экране появлялись окна с предупреждениями брандмауэра, установите флажок Не разрешать исключения. В этом случае система защиты будет блокировать все программы, указанные в списке на вкладке Исключения.
• Установите переключатель в положение Выключить (не рекомендуется), если вы используете сторонние программы блокирования или в случае непредвиденной необходимости.
Таким образом, если брандмауэр Windows включен, то каждый раз при попытке какой-либо программы открыть соединение будет появляться окно предупреждения (рис. 4.3), содержащее несколько кнопок.
Рис. 4.3. Окно с предупреждением брандмауэра
Если нажать кнопку Блокировать, брандмауэр добавит эту программу в список исключений с пометкой, что ее нужно блокировать каждый раз при попытке открыть внешнее соединение.
Если нажать кнопку Разблокировать, брандмауэр будет разрешать подключения программы.
Чтобы в любой момент увидеть и отредактировать список исключений, перейдите в окне брандмауэра на вкладку Исключения (рис. 4.4). Если флажок программы установлен, значит, создаваемые ею подключения разрешены. Если же соответствующий флажок не установлен, то любые подключения программы будут блокироваться брандмауэром Windows.
Рис. 4.4. Список исключений программы
Вы можете добавлять в список исключений любые программы, не дожидаясь того, что брандмауэр перехватит их подключения. Для этого достаточно нажать кнопку Добавить программу и выбрать программу из списка (рис. 4.5).
Рис. 4.5. Добавление программы в список исключений
Если нужной программы в списке нет, всегда можно воспользоваться кнопкой Обзор и найти ее на диске.
Кроме всего прочего, вы можете вручную открыть в брандмауэре порт, через который может общаться программа. Для этого достаточно узнать, с каким портом она работает. Однако это чревато последствиями, поскольку всегда может найтись вредоносная программа, которая воспользуется открытым портом. В этом случае ее уже ничто не остановит.
Блокируем троянских коней, «червей» и программы-шпионы
Когда-то давно, с появлением первых вирусов, главной опасностью было заражение компьютера и офисных документов. В принципе, большой проблемы в этом не было, поскольку антивирусная программа умела справляться с такими вирусами и исправлять поврежденные ими документы.
Немного позже были созданы вирусы, способные своими действиями физически повредить комплектующие компьютера. Так, недавно пользователи страдали от нашествия вирусов, повреждающих микросхему BIOS. При проникновении таких вирусов компьютер не загружался и требовал ремонта.
Последние тенденции написания вирусов – любыми способами проникнуть в компьютер пользователя и украсть важную информацию: документы, адресные книги со списками адресов и т. д. Украденные адреса в дальнейшем используются для рассылки спама, причем в этом случае очень легко обойти фильтр белого списка, так как адрес отправителя подставляется из вашего же списка. В качестве отправителя письма можете быть указаны даже вы сами.
К вирусам такого рода относятся троянские кони и «черви». Они действуют иначе, чем обычные вирусы, поэтому бороться с ними антивирусными программами бесполезно.
Для полного контроля над механизмом передачи и получения информации предназначены специальные программы. Они работают на уровне логических портов компьютера, блокируя или открывая нужные из них. Одной из таких программ является Kerio Personal Firewall.
Принцип действия данной программы прост. Kerio Personal Firewall контролирует все порты, и когда какая-либо программа пытается открыть один из них, на экране появляется вопрос о дальнейших действиях: разрешить или запретить программе проникнуть в компьютер.
После установки Kerio Personal Firewall значок программы появляется в области уведомлений. С его помощью вы можете управлять программой.
Чтобы просмотреть все открытые в данный момент порты, достаточно дважды щелкнуть на значке программы. При этом появится окно с описанием каждого открытого порта, количеством проходящей через него информации, удаленным IP-адресом и т. п. (рис. 4.6).
Рис. 4.6. Описание программ, открывших локальные порты
Для управления программой используется административный модуль (рис. 4.7). Чтобы его запустить, выполните команду меню File ? Admin (Файл ? Файл для администратора). Чтобы настроить имеющиеся подключения, следует нажать кнопку Advanced (Дополнительно).
Рис. 4.7. Административный модуль программы
В результате на экране появится список подключений, созданных за время работы программы (рис. 4.8). Кроме этого, вы сможете увидеть характеристики подключений: протокол, порт, приложение, открывшее порт, тип подключения (входящее, исходящее, оба) и т. д.
Рис. 4.8. Настраиваем имеющиеся подключения
Для редактирования списка используйте кнопки Add (Добавить), Insert (Вставить), Edit (Редактировать) и Delete (Удалить), расположенные в нижней части окна.
Наиболее интересен механизм настройки разрешения открытия порта, который запускается, когда какое-либо незарегистрированное приложение пытается открыть порт. При этом сразу же появляется окно, показанное на рис. 4.9. По умолчанию выбрана кнопка Deny (Отказать), поэтому, если вы хотите отклонить запрос на открытие порта, просто нажмите клавишу Enter.